サプライヤー企業向け 見積@Deeサービスに関するご質問(FAQ)
ディーコープに寄せられるよくある質問をまとめました。
サプライヤ企業様向け登録関連
トップに戻る1. @Deeにアクセスします。(https://dem3.deecorp.jp/supplier/)
2.右上の〔ADMIN〕をクリックします。

3.「■ユーザ詳細情報画面」最下部の〔編集〕ボタンをクリックします。
4.「■ユーザ編集画面」内の項目「対応品目カテゴリ」から〔選択する〕ボタンをクリックします。

※現在表示されているのが登録カテゴリです。
5.「品目名」から検索いただき、検索結果でカテゴリを登録する、もしくはカテゴリ名一覧より該当のカテゴリを選択いただき、追加することが可能です。
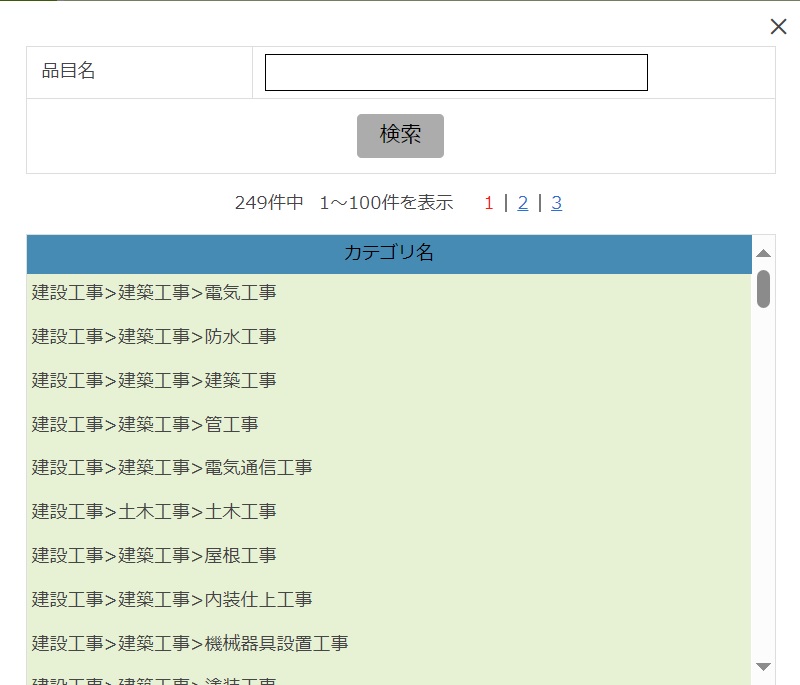
6.削除する場合は、「対応品目カテゴリ」に表示されているカテゴリ名称の横にある「×」をクリックすることで削除いただけます。

サービス利用規約につきましては、下記URLよりご確認ください。
※ 弊社ホームページに掲載されております。
<@Deeサービス利用規約>
https://www.deecorp.co.jp/supplier/seller_rules_transaction/
※利用規約の印刷について
各利用規約画面には印刷機能はございません。
画面印刷、もしくは画面をPDF化してご利用ください。
※英語版利用規約について
現在、ご用意しているのは日本語版のみとなります。
なお、システムおよびサポートも日本語のみの対応となります。
サービス提供上、サービスを利用している状況で案件の通知メールを完全に停止することはできません。ご了承ください。
(※ご利用のメールツールにてフィルター機能がある場合、フォルダへ自動割振りいただく等、貴社内でご確認いただきご活用ください。)
なお、今後弊社サービスをご利用になられない場合は、退会頂くことでメール配信を完全に停止することができます。
退会についてはFAQ<解約(退会)したい>をご参照ください。
※設定された「営業対応可能エリア」は買い手企業(バイヤー)が案件を依頼する際の参考情報となります。
ただし、買い手企業(バイヤー)がエリア(地域)を指定せずに案件を依頼するケースもある為、登録されたエリア(地域)のみの案件依頼をお約束するものではありません。
対応可能エリアの設定手順は以下の通りです。
1. @Deeにアクセスします。(https://dem3.deecorp.jp/supplier/)
2.右上の〔ADMIN〕をクリックします。

3.「■ユーザ詳細情報画面」最下部の〔編集〕ボタンをクリックします。
4.「■ユーザ編集画面」内「対応可能エリア」へチェックをいれます。
5.最下部〔ユーザー情報を更新する〕ボタンをクリックし、設定完了です。
1. @Deeにアクセスします。(https://dem3.deecorp.jp/supplier/)
2.右上の〔ADMIN〕をクリックします。

3.「■ユーザ詳細情報画面」最下部の〔退会する〕ボタンをクリックします。
4.「■退会確認画面」で「退会すると現在対応中の案件も含め閲覧できなくなりますが宜しいですか?」というメッセージが表示されます。
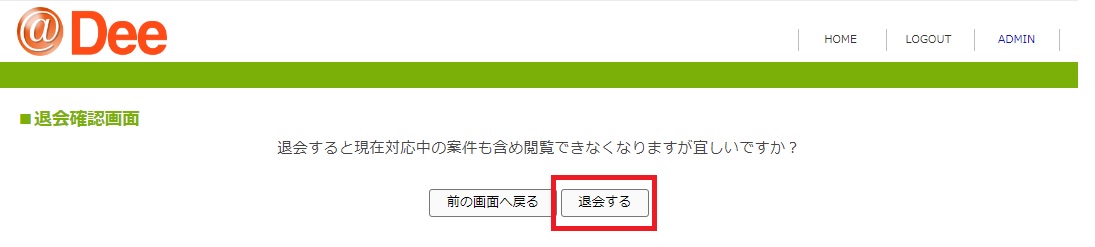
5.〔退会する〕をクリックして退会完了です。
1. @Deeにアクセスします。(https://dem3.deecorp.jp/supplier/)
2.右上の〔ADMIN〕をクリックします。

3.「■ユーザ詳細情報画面」最下部の〔編集〕ボタンをクリックします。
4.「■ユーザ編集画面」内「所属支店名/部署名」・「所属支店住所」へ変更したい情報を入力します。
5.最下部〔ユーザー情報を更新する〕ボタンをクリックし、設定完了です。
1. @Deeにアクセスします。(https://dem3.deecorp.jp/supplier/)
2.右上の〔ADMIN〕をクリックします。

3.「■ユーザ詳細情報画面」最下部の〔編集〕ボタンをクリックします。
4.「■ユーザ編集画面」内「企業名」/「企業名(カナ)」/「企業HP」/「帝国データバンク企業コード」/「法人番号」等、変更となった箇所を必要に応じて入力します。
5.最下部〔ユーザー情報を更新する〕ボタンをクリックし、設定完了です。
※尚、出向やグループ企業へのご異動等が発生した場合には改めて新規会員登録をお願い致します。
◆新規会員登録はこちら(https://dem3.deecorp.jp/supplier/index.php?mode=SENDMAIL)
個人情報の取り扱いについては、下記URLよりご確認ください。
<個人情報の取り扱いについて>
https://www.deecorp.co.jp/policy_management/
<情報セキュリティポリシー>
https://www.deecorp.co.jp/security/
<個人情報保護方針>
https://www.deecorp.co.jp/privacy_policy/
企業様単位でのご登録ではなく、ご担当者様単位でのご登録となります為、新たに会員登録くださいます様よろしくお願い致します。
新規会員登録はこちら(https://dem3.deecorp.jp/supplier/index.php?mode=SENDMAIL)
退職された方の情報は<dem3-counter@deecorp.jp>へご連絡ください。確認が取れ次第弊社にて退会処理させていただきます。
ご登録は企業毎ではなく担当者毎となりますので、後任の方へ新規登録いただくようご案内ください。
◆新規会員登録はこちら(https://dem3.deecorp.jp/supplier/index.php?mode=SENDMAIL)
退会についてはFAQ<解約(退会)したい>よりご対応ください。
企業様単位でのご登録ではなく、ご担当者様単位でのご登録となります為、新たに会員登録くださいます様よろしくお願い致します。
◆新規会員登録はこちら(https://dem3.deecorp.jp/supplier/index.php?mode=SENDMAIL)
人数の制限はありません。
また、企業様単位ではなくご担当者様単位でのご登録となります。
◆新規会員登録はこちら(https://dem3.deecorp.jp/supplier/index.php?mode=SENDMAIL)
ご登録は企業毎ではなく担当者毎となります。
自社の登録者を確認されたい場合、まずは在籍確認をさせていただきますので、①企業名/②氏名/③電話番号(会社の固定電話番号)※携帯電話は不可です/④メールアドレス
を弊社担当者もしくは<dem3-counter@deecorp.jp>宛にご教示ください。
在籍確認が取れましたら別途ご連絡させていただきます。
登録情報は<ADMIN>メニューからご変更いただけます。
対応方法は下記手順となります。
1. 見積@Deeにアクセスします。(https://dem3.deecorp.jp/supplier/)
2.右上の〔ADMIN〕をクリックします。

3.「■ユーザ詳細情報画面」最下部の〔編集〕ボタンをクリックします。
4. 変更したい項目を編集し、〔ユーザー情報を更新する〕ボタンをクリックし、設定完了です。
参考FAQ:
<パスワードの変更・再発行>
<営業対応可能エリアの追加・削除>
<解約(退会)したい>
<支店名・部署名を変更したい>
<社名が変わったので変更したい>
<IDであるメールアドレスが変更になった>
セキュリティポリシー上、
前任者のID情報を変更して後任者が継続利用することは、ご遠慮いただいております。
また、IDはメールアドレスとなっておりますので、継続利用せずに新規会員登録をお願い致します。
◆新規会員登録はこちら(https://dem3.deecorp.jp/supplier/index.php?mode=SENDMAIL)
ログイン
トップに戻る◆パスワードの変更
パスワードは、@Dee画面でご変更いただけます。以下手順にてご対応ください。
1. @Deeにアクセスします。(https://dem3.deecorp.jp/supplier/)
2.右上の〔ADMIN〕をクリックします。

3.「■ユーザ詳細情報画面」最下部の〔編集〕ボタンをクリックします。
4.「■ユーザ編集画面」内<パスワード>へ変更希望の新パスワードをご入力ください。(※半角英数字10桁以上)
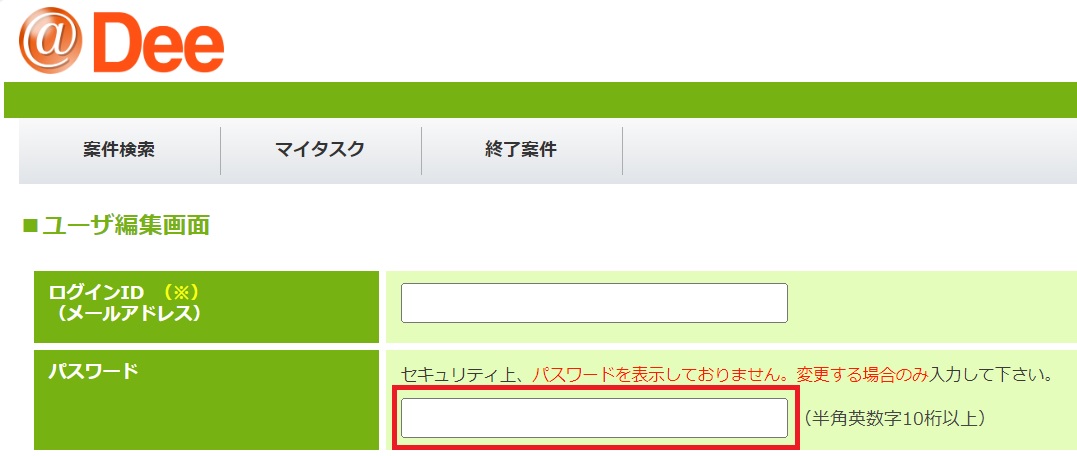
5.最下部〔ユーザー情報を更新する〕ボタンをクリックしてください。
◆パスワードの再発行
パスワードの再発行は下記手順にてご対応ください。
1. @Deeにアクセスします。(https://dem3.deecorp.jp/supplier/)
2.右下の「パスワードを忘れた場合」をクリックします。
3.ログインIDと担当者氏名を入力し、〔仮パスワードを送信〕ボタンをクリックし仮パスワードを発行します。
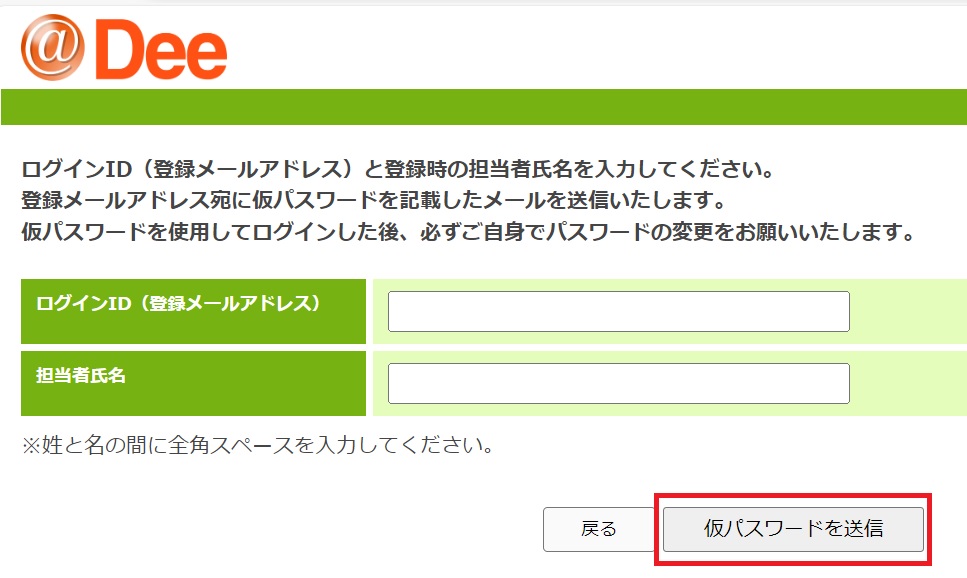
4.登録メールアドレスへ届いた仮パスワードとご自身のメールアドレスでログインします。
5.パスワード再設定画面へ遷移しますので新しいパスワードをご設定ください。
6.新パスワード設定後、自動でログイン画面へ遷移しますので、再度ご自身のメールアドレスと新パスワードを入力し、ログインしてください。
尚、過去に設定したパスワードを再設定することも可能です。
パスワードに有効期限はございません。
上記手順にて、パスワードの再発行ができない場合には、ログインID(メールアドレス)が正しいか
ご確認ください。
※大文字・小文字を区別して認識します。
※姓名の間に全角スペースを入れてください。
メールアドレスが変更となり、ログインやパスワードの再発行ができない場合には、
ディーコープにて登録情報の変更を行いますので、お手数ではございますが、
<dem3-counter@deecorp.jp>へ再度お問い合わせください。
1. @Deeにアクセスします。(https://dem3.deecorp.jp/supplier/)
2.右上の〔ADMIN〕をクリックします。

3.「ユーザ情報一覧」に記載のあるログインIDをクリックします。
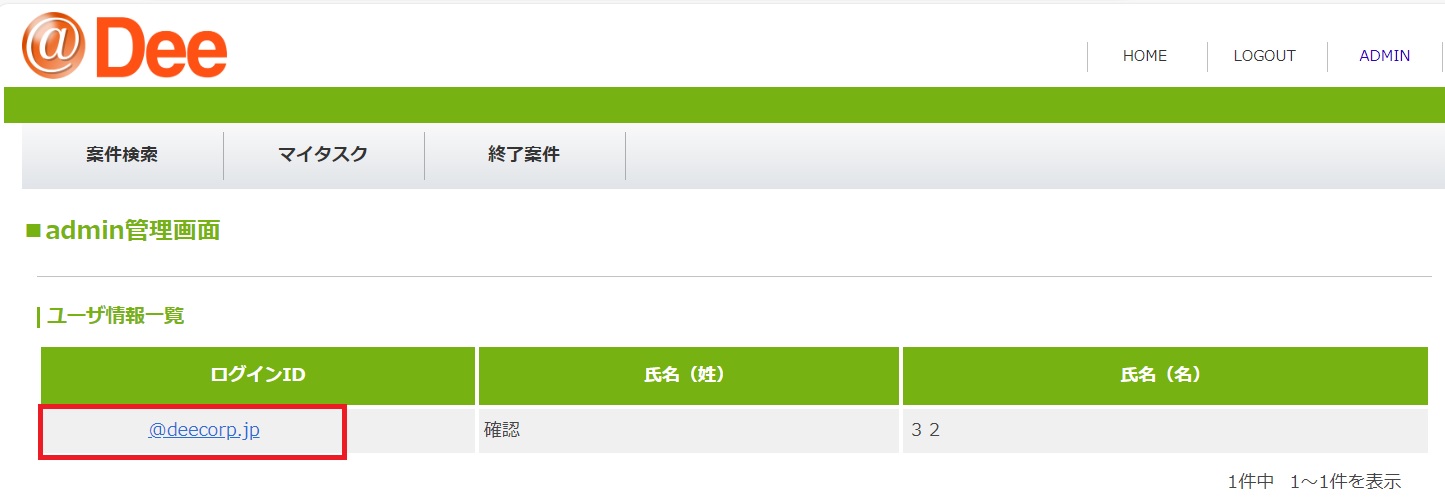
4.「■ユーザ詳細情報画面」最下部の〔編集〕ボタンをクリックします。
5.「■ユーザ編集画面」内「ログインID (メールアドレス)」欄へ新しいアドレスを入力します。
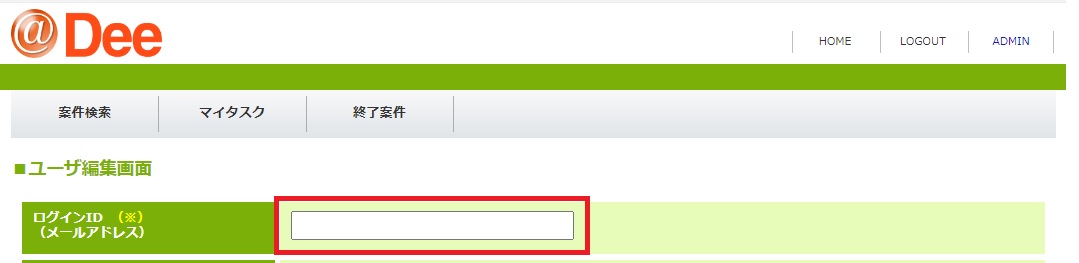
6.〔ユーザー情報を更新する〕をクリックし、アドレス(及びID)の変更は完了です。
※メールアドレスが変更になり、パスワードを忘れた場合は<dem3-counter@deecorp.jp>へご連絡ください。
弊社にてメールアドレス登録変更致しますので、ご自身でパスワードの再発行を行っていただく必要がございます。
セキュリティポリシー上、ログインに5回失敗するとロックがかかり、設定されているパスワードが無効になります。
ロックがかかってしまった場合は、パスワードを再発行ください。
FAQ<パスワードの変更・再発行>
※ログインエラーは累積されますので、パソコンを再起動しても、次の日まで待っても、エラー数は変わりません。
操作
トップに戻るバイヤー・ディーコープから質問・回答があった場合はメールで通知され、本文に記載されたURLから見積@Deeにログイン頂くことが可能です。
(※通知メールは自動配信のため、通知メールへの返信ではなくシステムの「お知らせ」よりご回答ください。)
ログイン後の確認手順は以下の通りです。
1.@Deeにログインし、【マイタスク】タブをクリックします。
2.「■参加/参加予定案件一覧」画面にある該当する案件の「お知らせ一覧」から〔一覧へ〕をクリックします。
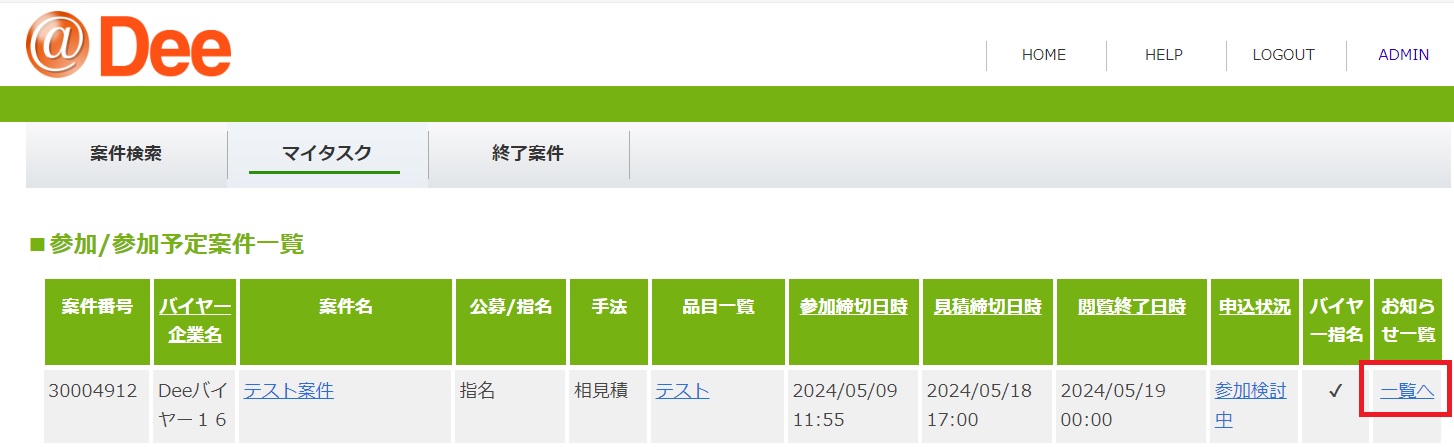
3.<お知らせ一覧>より「ディーコープとの連絡」または「バイヤーとの連絡」の、〔返信〕ボタンをクリックします。
(本文が長文の場合は「もっと見る」をクリックいただくと別画面にて全文確認いただけます。)
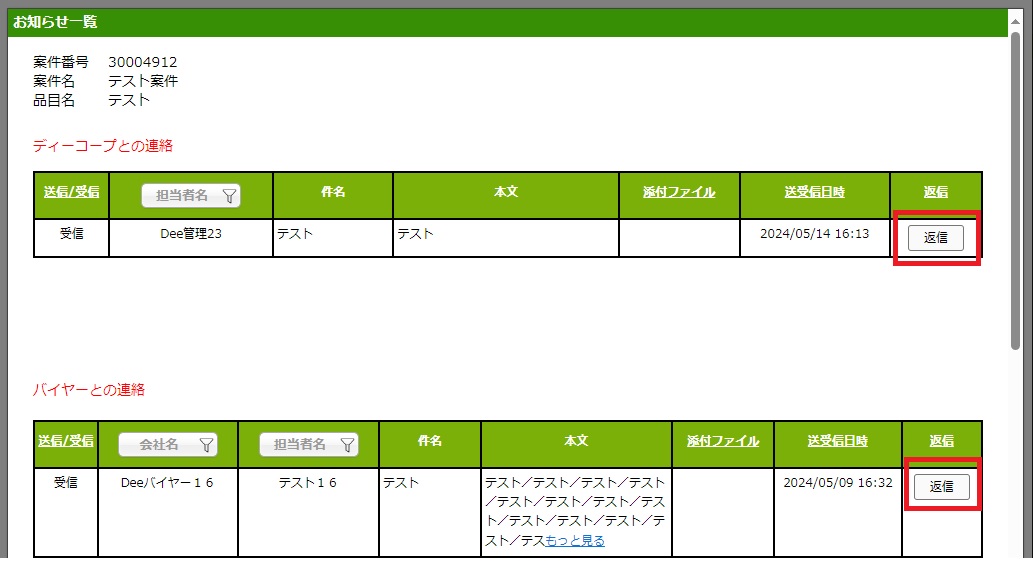
4.<お知らせの送信>より件名と本文、必要に応じて添付ファイルを選択し、〔送信〕ボタンをクリックします。
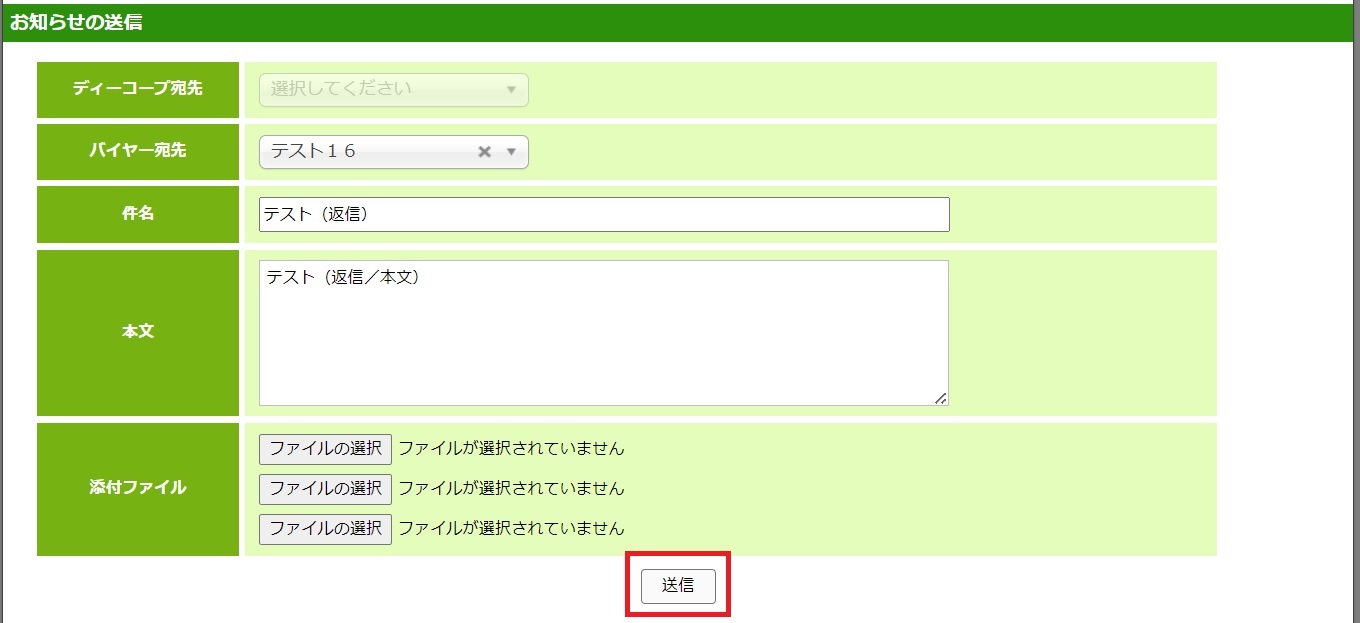
送信できたかの確認は<バイヤーとの連絡>欄または<ディーコープとの連絡>欄をご確認ください。
「送信/受信」項目で区別いただけます。
バイヤーへ案件の内容に関する質問を行いたい場合や質疑応答書を提出したい場合は、
見積@Dee上のお知らせ機能(〔お知らせ〕ボタン)をご利用ください。
〔お知らせ〕はバイヤー・サプライヤ間のコミュニケーションツールとして利用されます。
お知らせ機能でご質問いただいた内容、および回答は、他のサプライヤ企業からは閲覧できません。
※バイヤーが、質問・回答内容を他の企業へ公開する必要があると判断した場合、
質問・回答を公開する場合がございます。(サプライヤ企業名は非公開です。)
※案件に関するご質問は、〔お知らせ〕よりご対応願います。
お電話・WEB・メール等で直接お問合せいただいた場合、回答出来かねます事、予めご了承ください。
手順は以下の通りとなります。
1.見積@Deeにログインします。(https://dem3.deecorp.jp/supplier/)
2.案件を〔参加検討中〕または〔参加申込〕します。すでに対応されている場合は、次の手順にお進みください。〔参加検討中〕または〔参加申込〕にする方法はこちらのFAQ<相見積案件に参加したい>/<リバースオークションに参加したい>を参照ください。
3.【マイタスク】タブの「■参加/参加予定案件一覧」画面にある該当する案件の「お知らせ一覧」から〔一覧へ〕をクリックします。
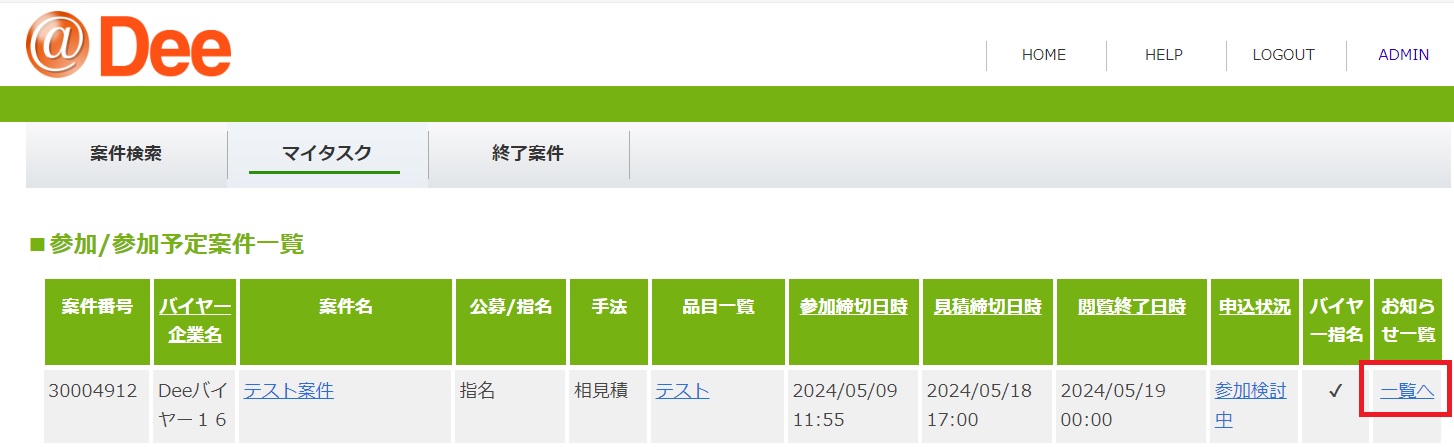
4.「お知らせ一覧」の画面が立ち上がりますので、画面下までスクロールしてください。
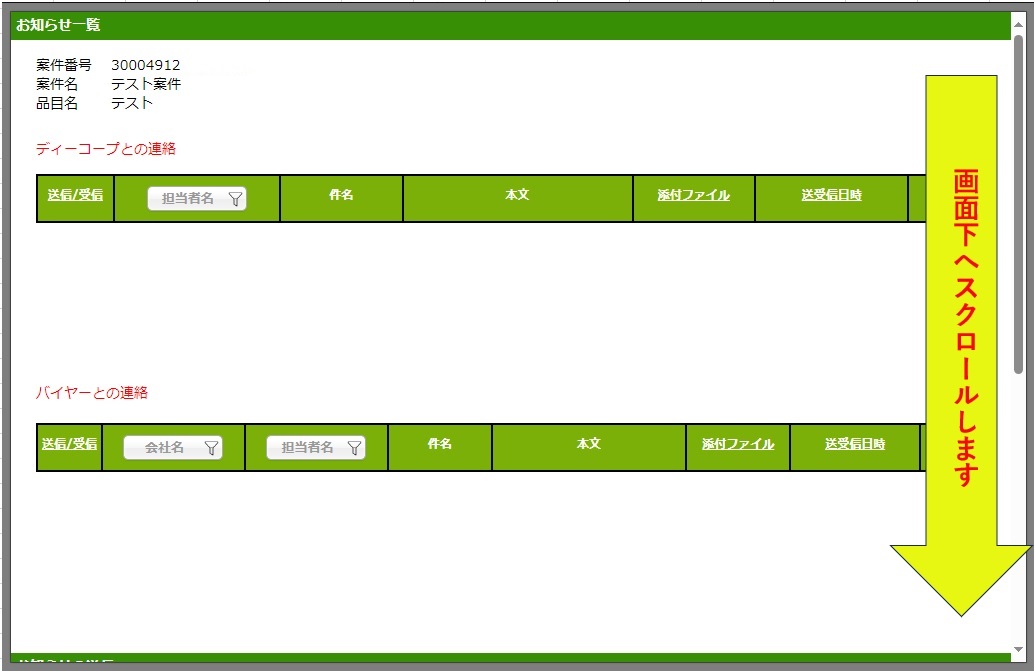
5.「お知らせの送信」からバイヤー宛先をセットし、『件名』欄および『本文』欄に内容を入力後、必要に応じて『添付ファイル』欄の〔ファイルの選択〕ボタンより資料を添付し〔送信〕ボタンをクリックします。質疑応答書はこちらに添付ください。
なお、添付する資料が複数ある場合は、続けて〔ファイルの選択〕ボタンより添付してください。
(1ファイルにつき100MBを超える資料は添付できませんので、必要に応じてファイルを圧縮してください。)
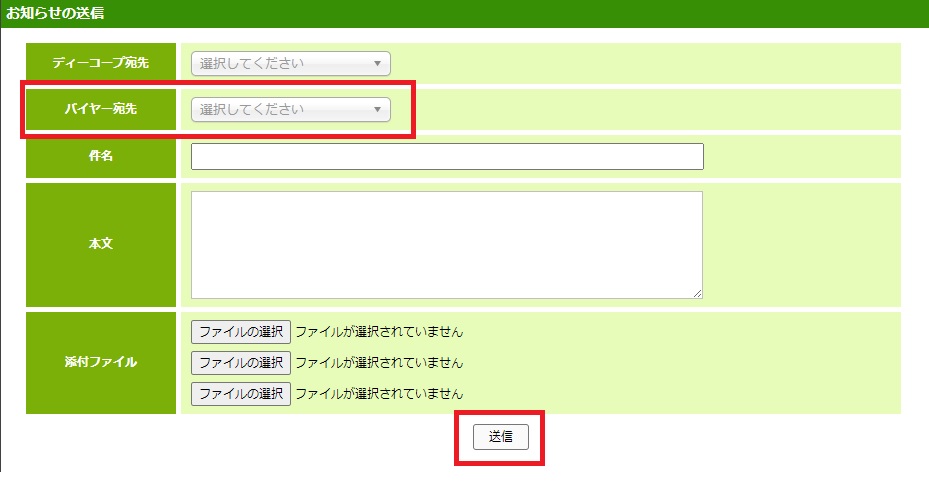
※ お知らせが送信できたかどうかは、「お知らせ一覧」の<バイヤーとの連絡>から確認いただけます。
「送信/受信」列で「送信」となっているものが貴社が送信したお知らせです。
(長文の場合は「もっと見る」をクリックすると別ウィンドウから全文確認いただけます)
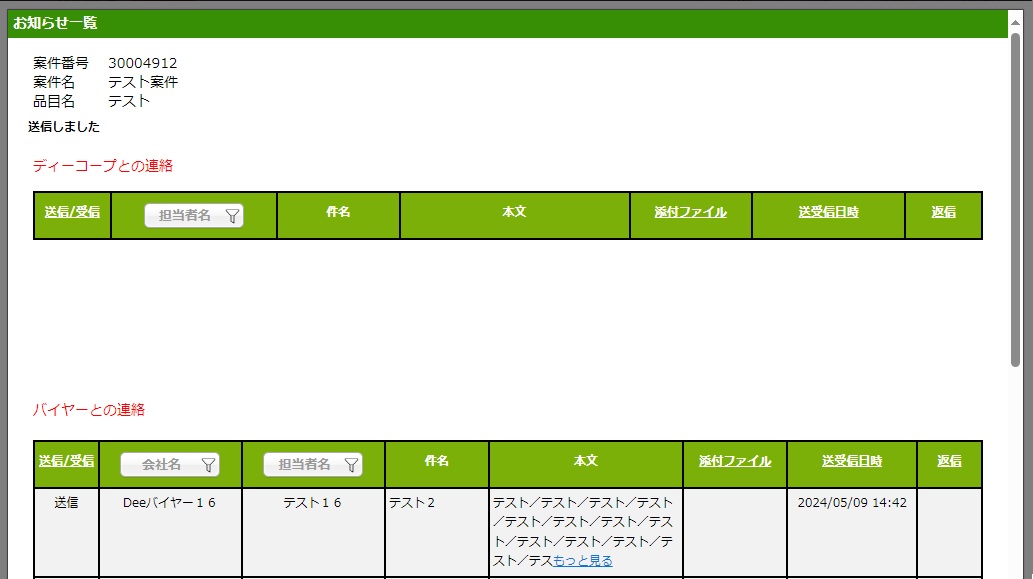
<■見積提出画面からの「お知らせ」送信>
該当案件の参加申込を行った後、見積提出画面からも提出いただけます。
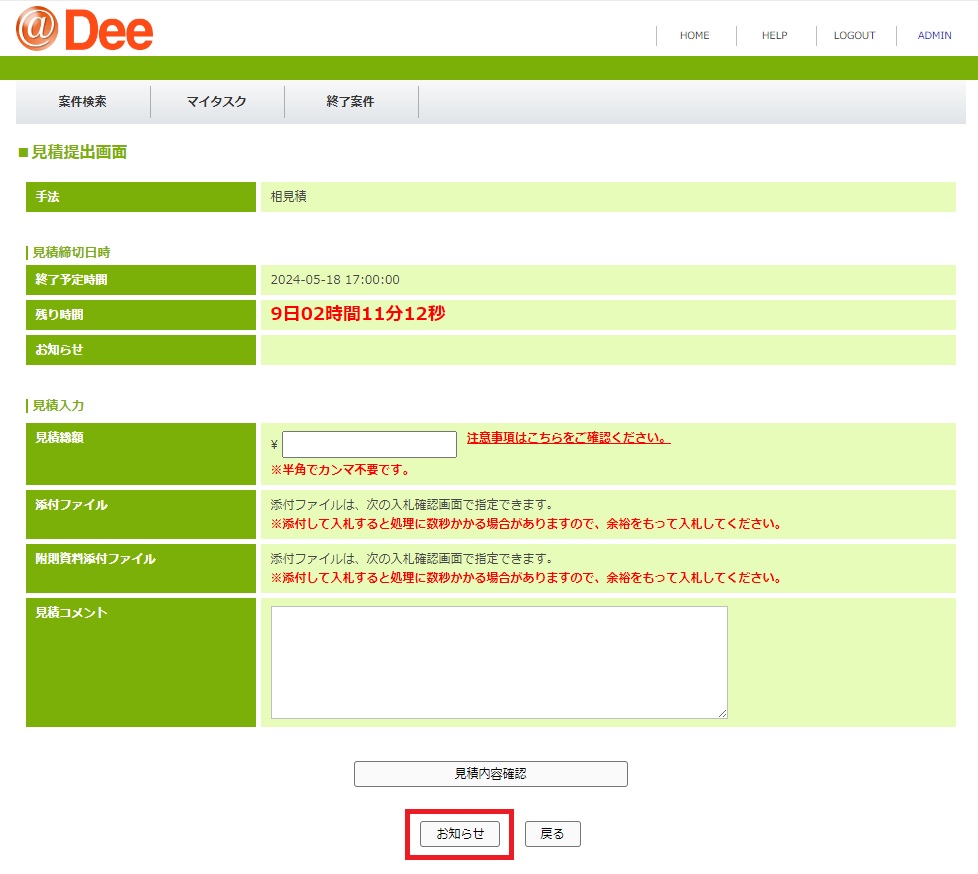
〔お知らせ〕クリック後は上記4.以降の手順同様です。
会員登録が完了し、ID・パスワードメールを受領した後には見積@Deeシステムにログインできますが、ログインした時点では、案件をほとんど確認することはできません。
登録後に依頼された案件から、メールで案内がされますので、それまでお待ちください。
メールが届きましたら案件内容をご確認いただき、対応いただける案件にご対応ください。
貴社別担当者へ案内されている案件をご自身でも対応されたい場合はFAQ<他の担当者に依頼された案件の対応方法>をご参照ください。
なお、募集中の公募案件につきましては、メールでの案内の有無にかかわらず、
見積@Deeの【案件検索】画面より検索いただけます。
「■検索条件」にて「案件区分」を「公募案件」にチェック、その他検索条件は必要に応じて選択し、〔検索して一覧表示〕をクリックしてください。
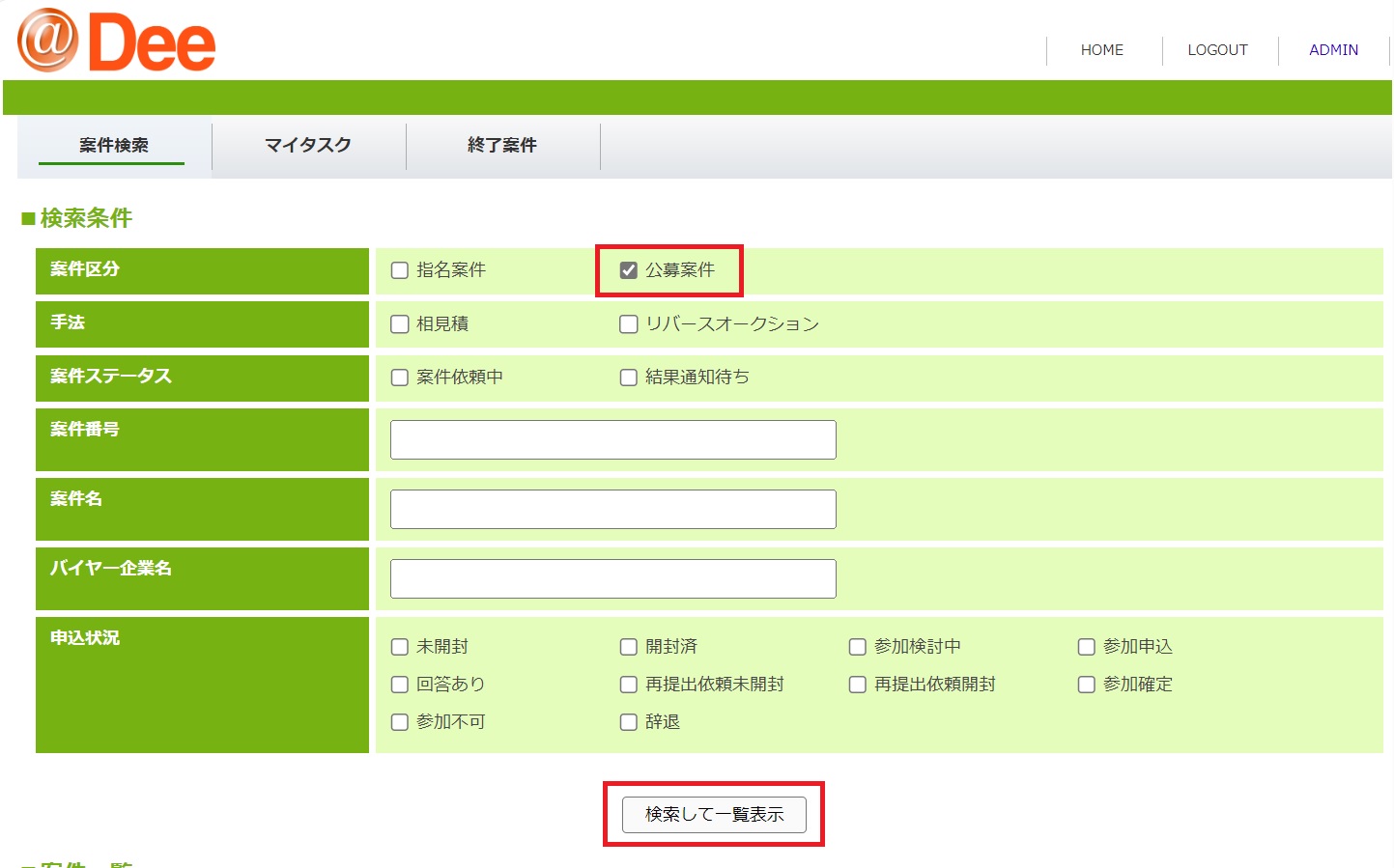
各タブメニューにて、案件の表示開始/終了となる条件は下記のとおりです。
◆【案件検索】タブ
(表示開始)[何も条件設定せずに「案件検索」した場合] 案件公開日時以後
(表示終了)見積締切日時以後 or 中止 or 案件終了
◆【マイタスク】タブ
(表示開始)案件公開日時以後
(表示終了)中止 or 案件終了
◆【終了案件】タブ
(表示開始)見積締切日時以後 or 中止 or 案件終了
(表示終了)ー
また、1ページあたりに表示される件数には限りがあります。
画面最下部右下よりページ送りを行いご確認ください。
恐れ入りますが、案件を削除することはできません。
案件の参加が困難な場合は、辞退回答をしてください。
参考FAQ<見積依頼の辞退方法>
案件情報に変更が生じた場合、メールにてその旨配信されます。
※変更に際し不明点・疑問点がある場合は、見積@Dee上該当案件の「お知らせ」機能をご利用いただき、質問を行ってください。
参考FAQ<バイヤーへの質問・質疑応答書の提出方法>
確認方法は以下の通りです。
1.見積@Deeにアクセスし、【マイタスク】タブをクリックします。
2.一覧に表示される該当案件の案件名をクリックします。
3.案件詳細画面の「変更作業履歴」欄および「追加添付ファイル」欄に変更情報が表示されます。
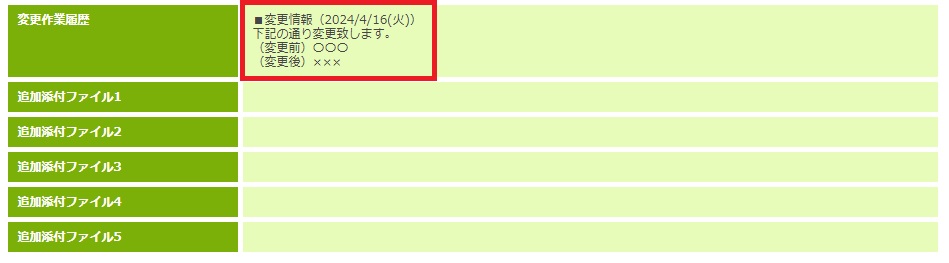
過去に対応した案件の確認手順は以下の2パターンです。
※片方のパターンでは見つからない場合、両方の確認方法で確認してみてください。
◆案件が完全にクローズしていない場合
【マイタスク】タブの「■参加/参加予定案件一覧」から該当案件をご確認ください。
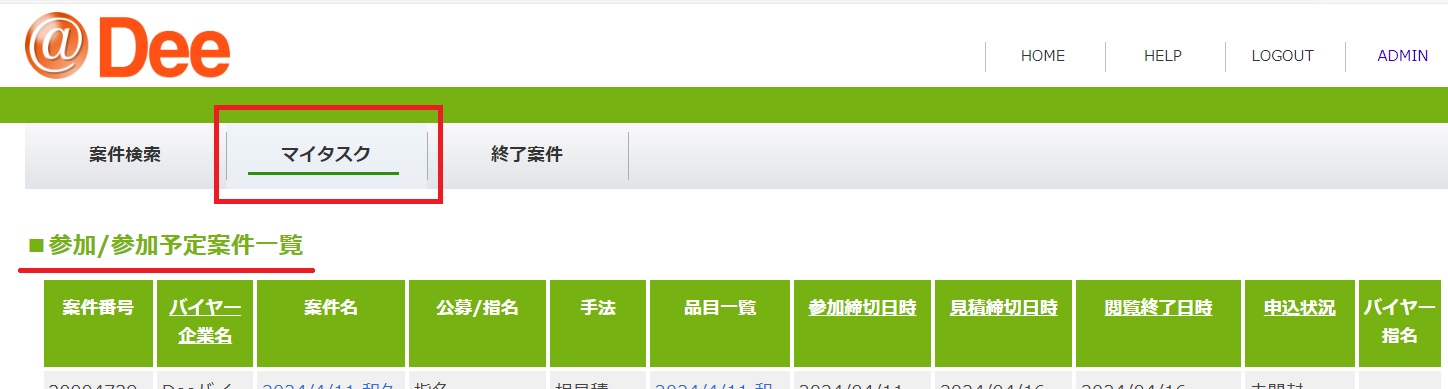
※ページ右下より、ページ送りも可能です。
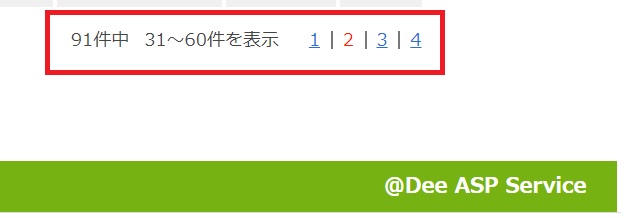
◆案件が完全にクローズしている場合(ステータス:「案件終了」)
【終了案件】タブの「■終了案件の検索」から検索したい条件を入力し、〔検索〕をクリックください。
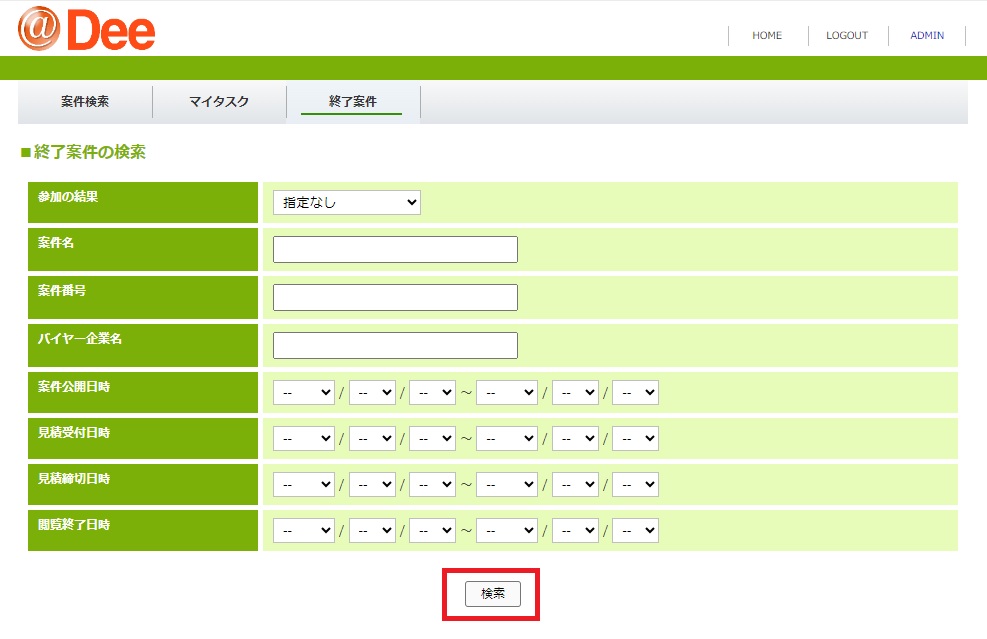
見積@Deeの画面は3つのタブで構成され、各タブによって確認できる案件や内容が異なります。
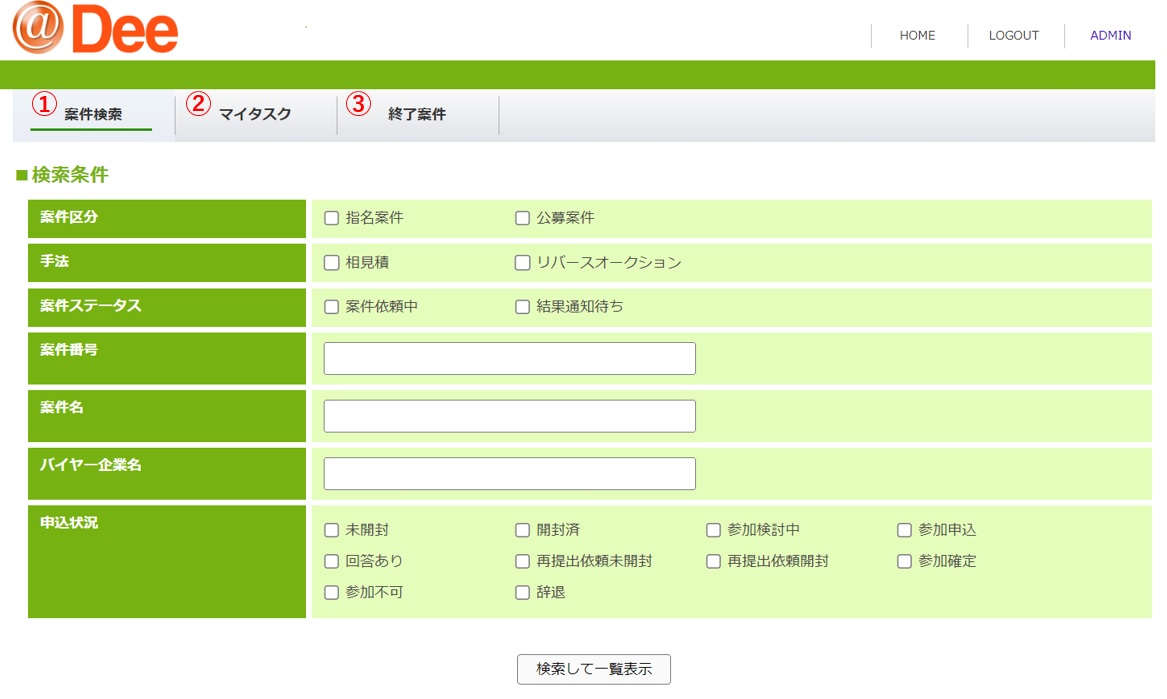
①【案件検索】タブ:「■検索条件」より各検索項目にて案件を検索することができます。
(案件区分)
・指名案件:貴社宛に案件が公開されている案件です。
・公募案件:バイヤー企業が対応可能なサプライヤ企業を広く募集している案件です。
(手法)
相見積/リバースオークション のどちらかになります。
②【マイタスク】タブ:貴社宛に案件が公開されている案件、または「■案件一覧」より「参加検討」を行った案件が表示されます。
※バイヤー企業が公開必須と設定した場合は「バイヤー指名」の項目にチェックマークが入ります。
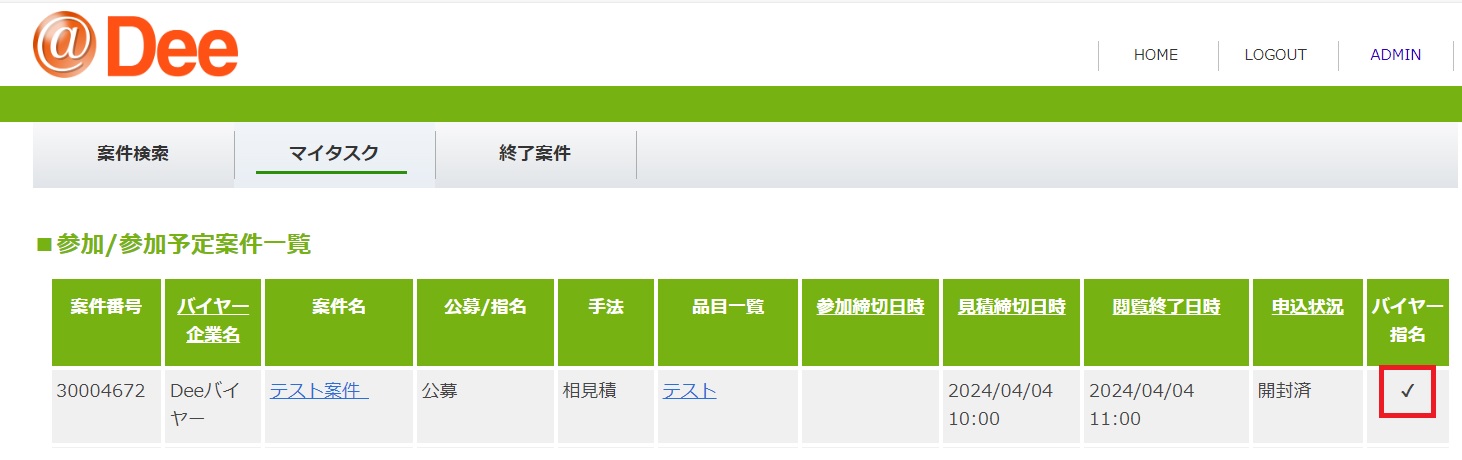
③【終了案件】タブ:貴社で提案された案件のうち、案件がクローズとなった案件が検索を検索することが出来ます。
案件に対し見積・提案の提出または入札の対応ができない場合は、見積@Dee上で辞退の申請を行ってください。
案件辞退の手順は以下の通りとなります。
1.見積@Deeにログインします。(https://dem3.deecorp.jp/supplier/)
2.【マイタスク】タブにある該当する案件の案件名をクリックします。
3.「■案件詳細画面」の最下部「品目情報一覧」より品目名をクリックします。
4.「◆申請・品目詳細画面」の「申請」欄にて「辞退」にチェックを入れ、「バイヤー担当者へのコメント」/「辞退コメント」を入力後、〔申請〕をクリックします。
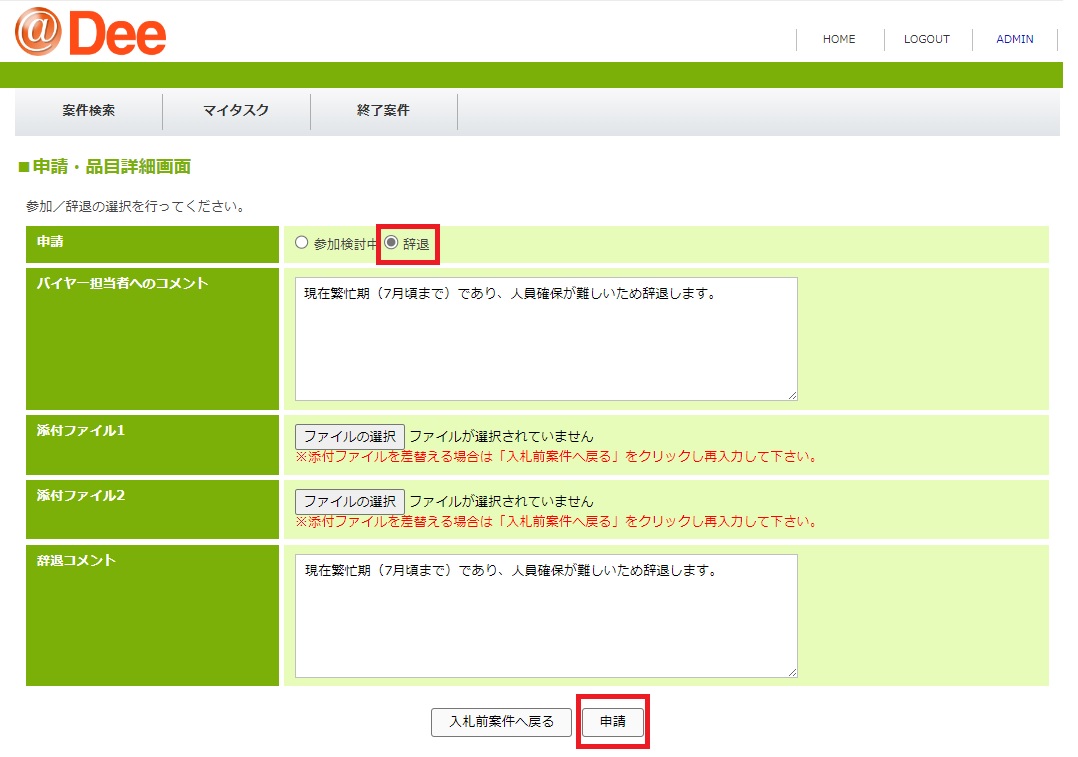
5.〔確認〕をクリックし、辞退完了です。
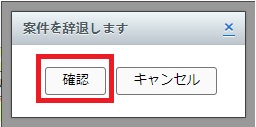
見積書および提案資料は、見積@Dee上にてご提出ください。
※提出頂いた見積書・提案書および、案件への参加企業数や企業名等の情報につきましては、一切公開されません。
※一度提出した見積書および提案資料を修正・削除(取消し)することはできませんので、見積@Dee上にて、改めてご提出ください。
見積書(提案書)を提出する手順は以下の通りとなります。
1.見積@Deeにログインします。(https://dem3.deecorp.jp/supplier/)
2.見積提出可能な案件にて「参加検討中」の申込をします。
参考FAQ<相見積案件に参加したい/辞退したい>
3.【マイタスク】タブより「■参加/参加予定案件一覧」に表示されている該当案件の案件名をクリックします。
4.「■開催中案件詳細画面」にて「品目情報一覧」の品目名をクリックします。
5.「■見積提出画面」にて「見積入力」欄から「見積総額」/「見積コメント」(任意)を入力し(※半角でカンマ不要です。)、〔見積内容確認〕をクリックします。
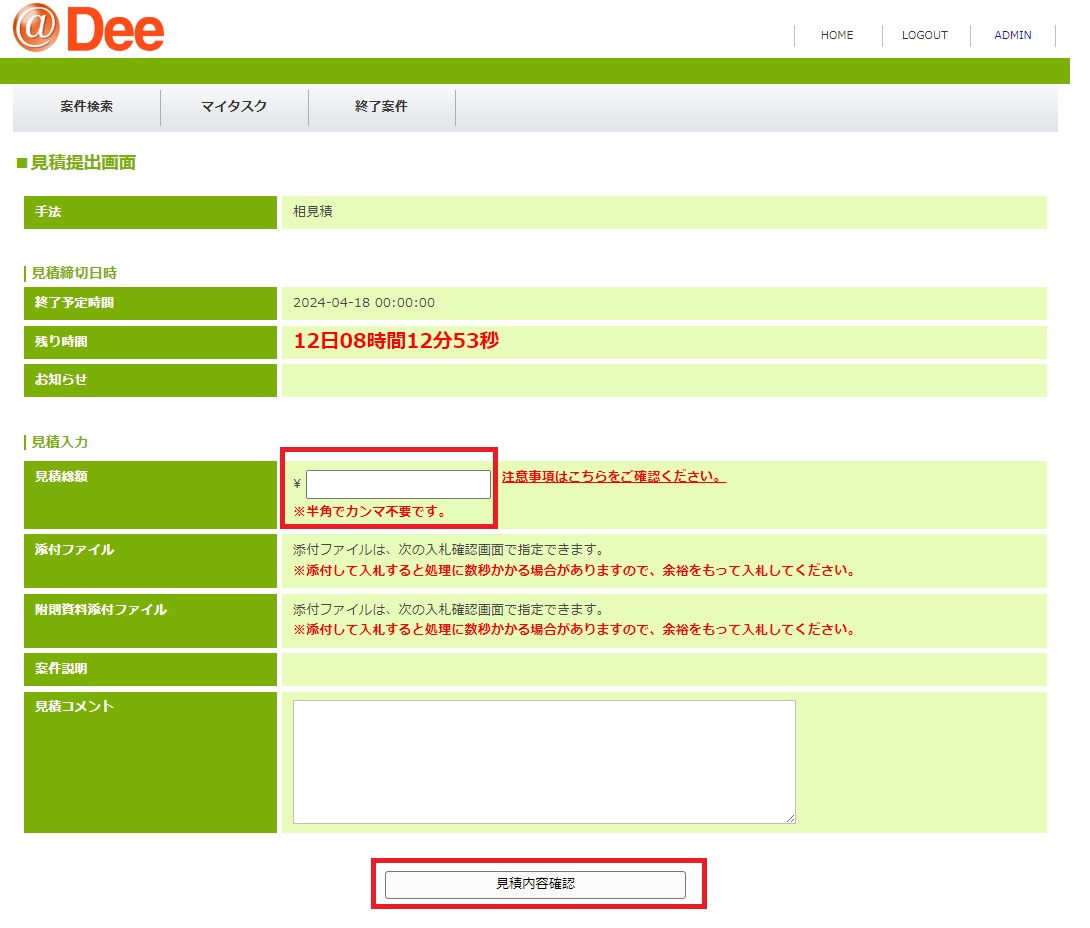
6.「■見積提出画面」内「見積入力」欄にて「添付ファイル」へ見積書、「附則資料添付ファイル」へ提案書やその他資料(複数パターン見積書がある場合はこちらへ)を添付し、〔OK〕をクリックします。
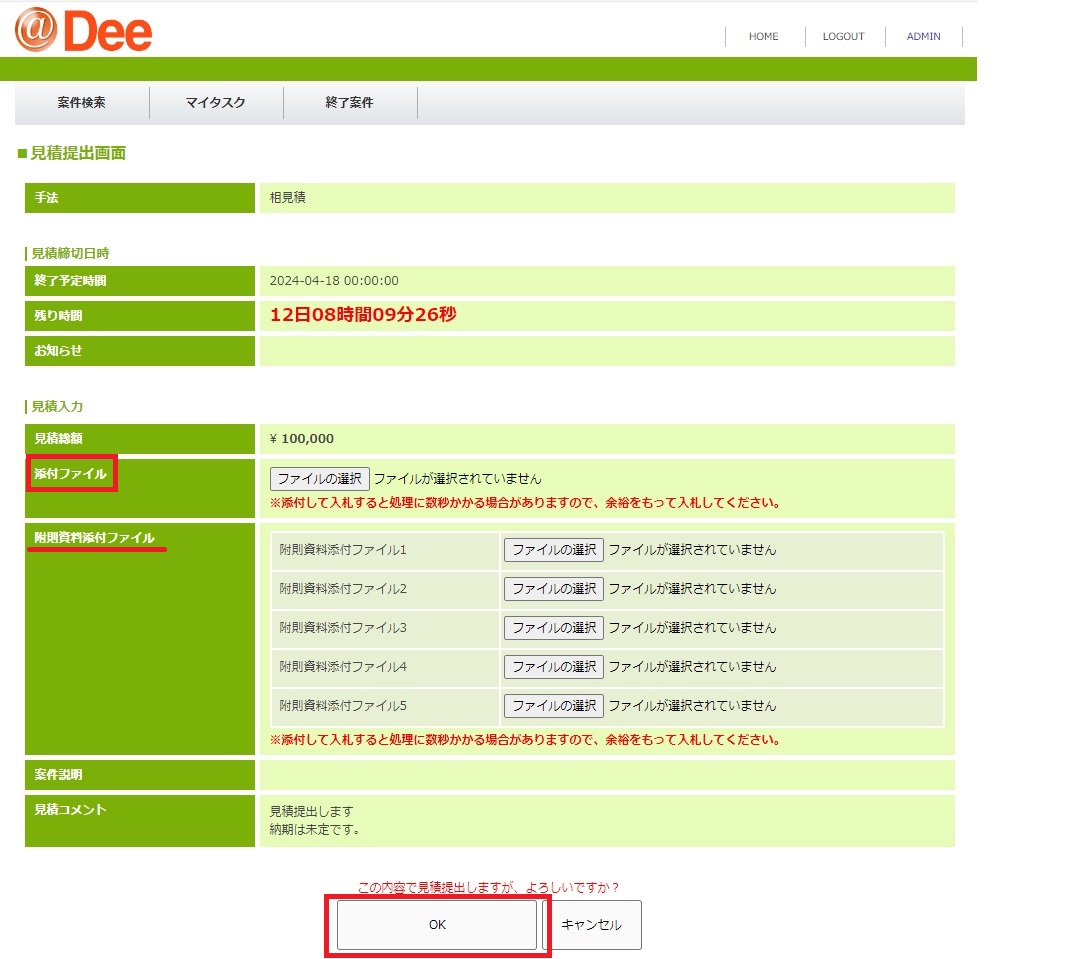
※誤った見積金額や資料を提出された場合には、再度見積提出ください。
最後に提出された見積が最終見積となります。(見積コメントへ再提出理由をご記載いただくとバイヤー様にてご判断しやすいです)
バイヤー企業様にてご検討頂いた後、結果通知がシステム上でされると、
結果がメールで通知されますので、お待ちください。
結果の確認方法はFAQ<商談・不採用通知の確認方法>をご参照ください。
案件によっては、検討に日にちを要する場合がございますので、進捗を確認されたい場合は、該当案件の「お知らせ」機能を利用してバイヤーへお問合せください。
参考FAQ<バイヤーへの質問・質疑応答書の提出方法>
公告案件は以下の方法で検索できます。
1.見積@Deeにログインします。(https://dem3.deecorp.jp/supplier/)
2.「■検索条件」にて「案件区分」を「公募案件」にチェック、その他検索条件は必要に応じて選択し、〔検索して一覧表示〕をクリックしてください。
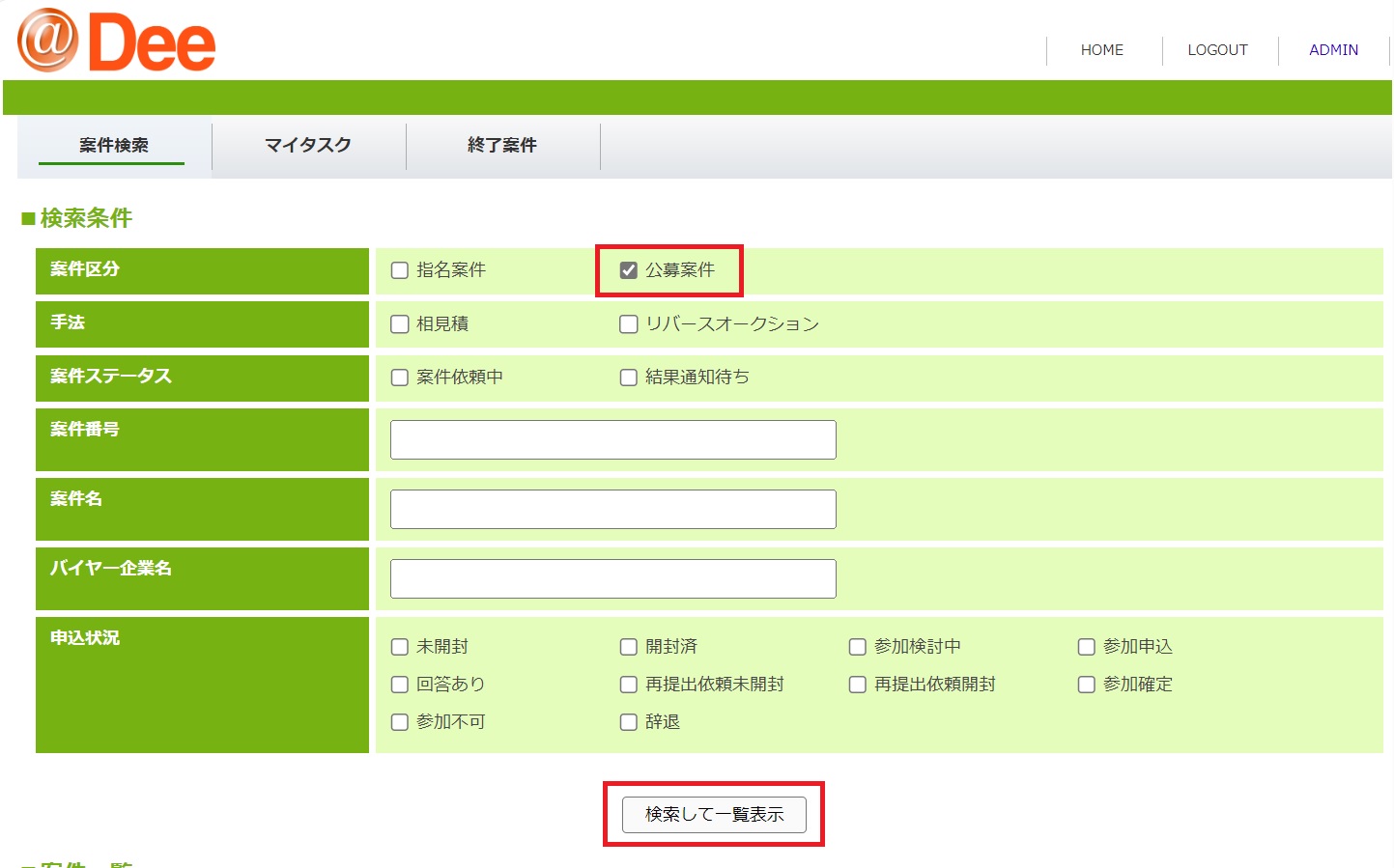
再提出打診は、提出した見積に対し、バイヤー・ディーコープより再見積・提案を求められている状態です。
再提出打診がバイヤーからされると、メールにて通知されます。
※ステータスは「再提出依頼(未開封)」となっています。
再提出打診の期限・理由を確認のうえ、再提出または辞退の申請を行ってください。
再提出打診の確認・対応手順は以下の通りとなります。
◆再提出打診内容の確認方法
1.見積@Deeにログインします。
2.【マイタスク】タブの「■参加/参加予定案件一覧」画面にある該当する案件の「申込状況」〔再提出依頼(未開封)〕をクリックします。
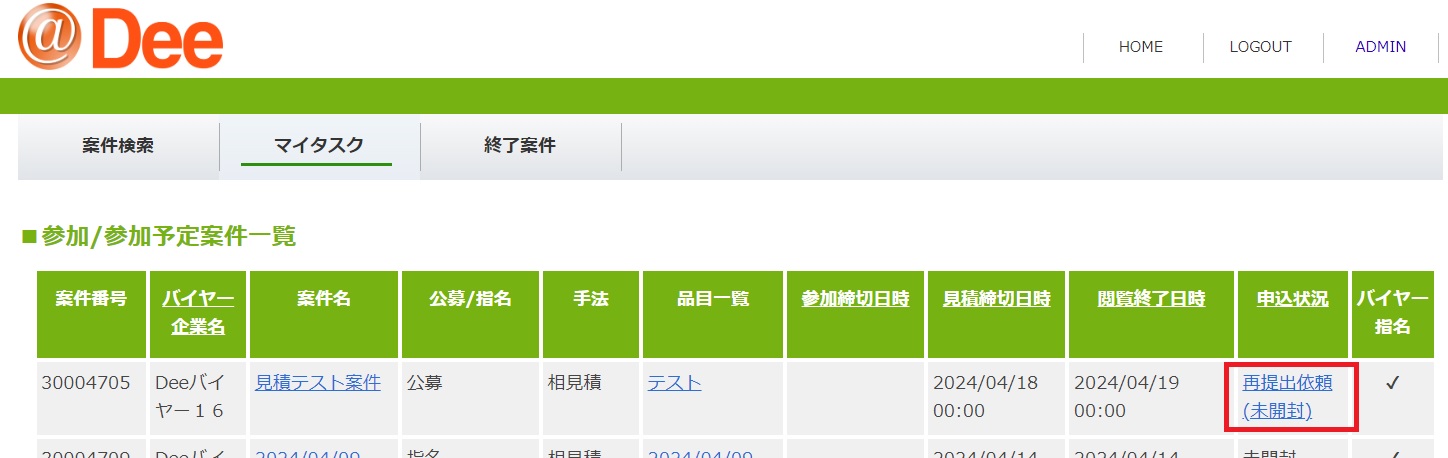
3.「再提出依頼」画面が開き、「再提出期限」および「打診内容」が記載されています。
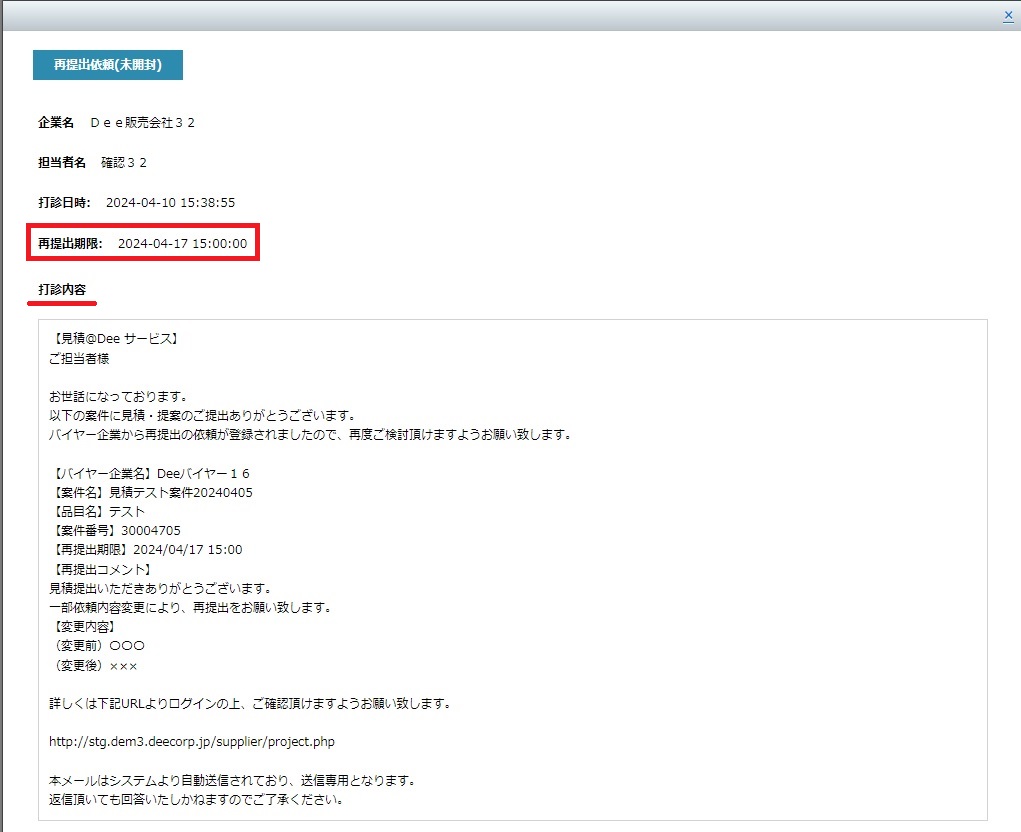
◆再提出打診に応じる場合
1.【マイタスク】タブの「■参加/参加予定案件一覧」画面にある該当する案件の「案件名」をクリックし、「■開催中案件詳細画面」の「品目情報一覧」の〔見積入力画面へ〕をクリックします。
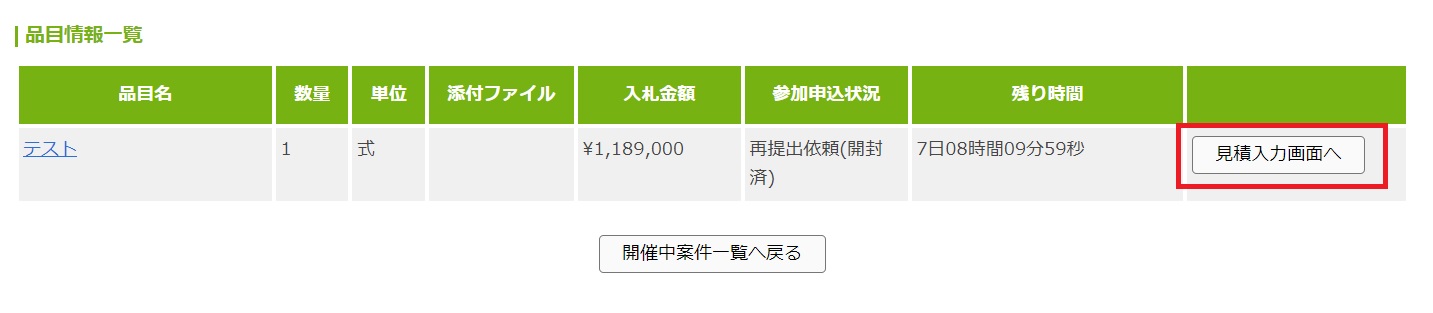
2.「■見積提出画面」より見積提出を行います。
FAQ<見積書(提案書)の提出方法>参照
◆再提出には応じず、前回の価格をそのまま提示する場合/辞退したい場合
1.【マイタスク】タブの「■参加/参加予定案件一覧」画面にある該当する案件の「案件名」をクリックし、「■開催中案件詳細画面」の「品目情報一覧」の〔見積入力画面へ〕をクリックします。
2.「■見積提出画面」の「お知らせ」より前回の価格をそのまま提示する旨あるいは辞退される旨をご連絡ください。
FAQ<バイヤーへの質問・質疑応答書の提出方法>参考
提出した見積について、バイヤーより結果が登録されると通知メールが送信されます。
画面上でバイヤーからの結果についてのメッセージを確認してください。
※見積@Deeサービスは、見積書のご提出および結果(商談・不採用)の確認までとなっております。
商談通知後に関しましては、サプライヤ企業様とバイヤー企業様との直接の交渉およびご契約となりますので、
ディーコープは介在いたしません。
また、商談・不採用については、バイヤーの判断となりディーコープで商談・不採用理由を把握しておりません。
詳細理由のお問い合わせは該当案件の「お知らせ」よりお願いいたします。
(お知らせ機能は案件が完全クローズすると利用できなくなります。)
なお、1位の企業様が必ずしも商談となるわけではございませんので、ご留意ください。
商談・不採用通知を確認する手順は以下の通りとなります。
1.見積@Deeにログインします。
2.【マイタスク】タブの「■参加/参加予定案件一覧」画面にて該当案件を探します。
3.該当する案件の「申込状況」欄に表示されている〔商談〕もしくは〔不採用〕をクリックします。
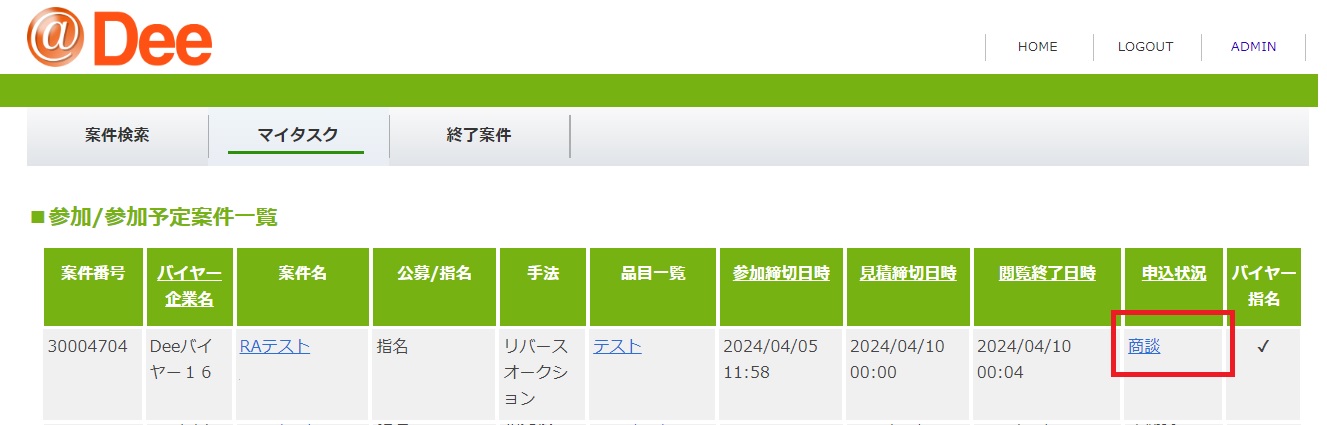
4.バイヤー企業からの商談もしくは不採用のメッセージが別画面で開きます。
商談の場合は、バイヤー企業からの連絡事項が記載されていますので、内容を確認のうえご対応ください。
※ご連絡先の記載がない場合は、該当案件の「お知らせ」機能からバイヤー企業様へご連絡をお願いいたします。
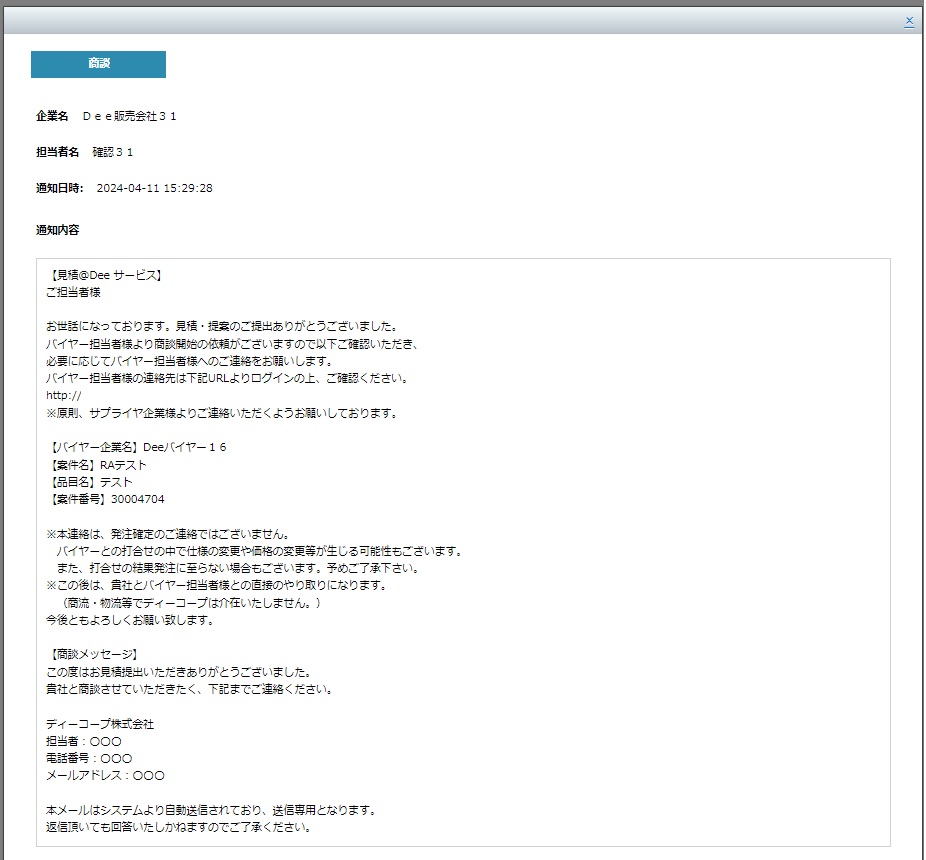
※【終了案件】タブから検索いただき、「■終了した案件一覧」から商談となった案件を確認することも出来ますが、商談メッセージは確認出来ませんのでご注意ください。
新着案件はログイン直後の画面(※表示されない場合は右上の〔HOME〕をクリック)に「■入札前案件」にて表示され、
該当する案件の案件名をクリックすると、案件の詳細情報が表示されます。
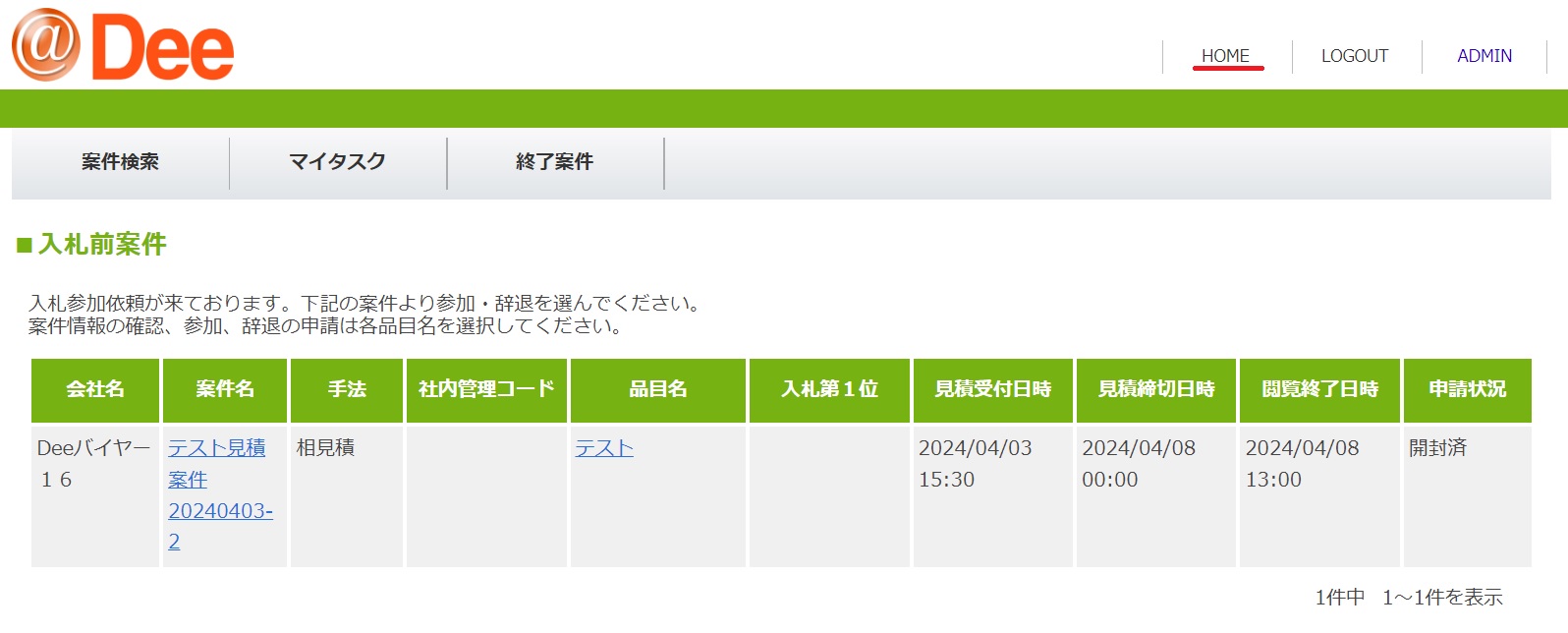
案件情報の確認、参加、辞退の申請は各品目名を選択し、ご対応ください。
また、【マイタスク】タブには貴社へ依頼されている案件が表示されます。バイヤー企業様から公開必須の設定がされている場合は「■参加/参加予定案件一覧」の「バイヤー指名」欄にチェックが入っていることで指名有無をご確認ください。
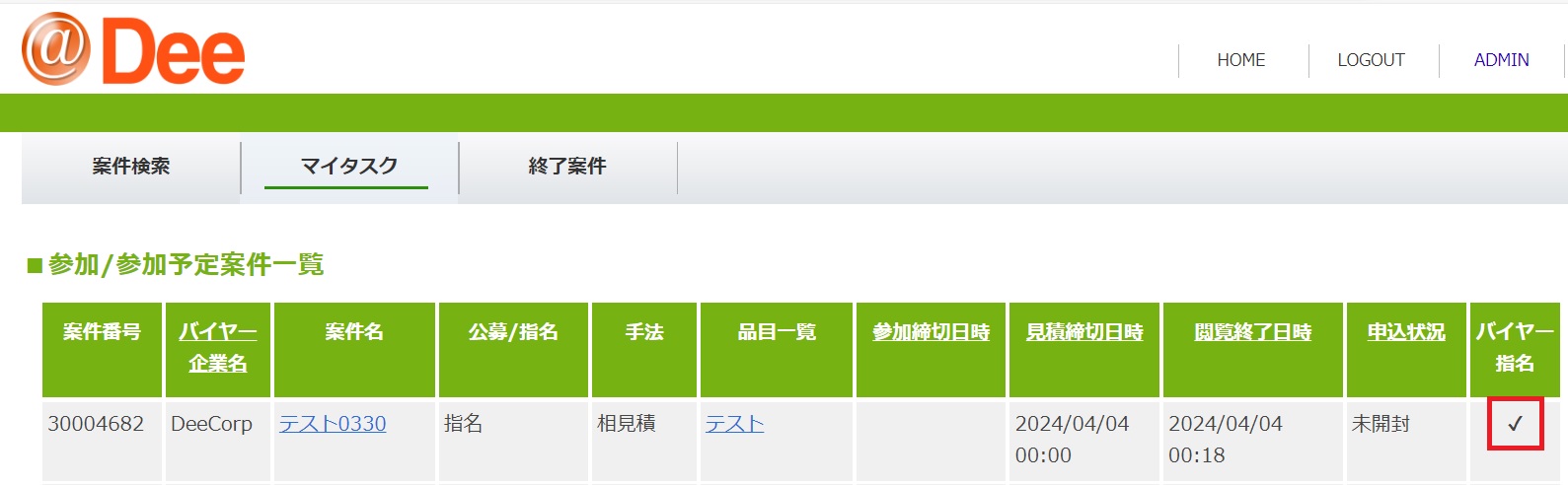
見積@Deeは登録単位(担当者)への見積依頼となりますので、他担当者が対応中の案件を確認いただくことは出来ません。
ご自身でも該当案件を対応されたい場合はFAQ<他の担当者に依頼された案件の対応方法>をご参照ください。
見積@Deeは登録単位(担当者)への見積依頼となりますので、他担当者に依頼が入っている案件について、自身にもご依頼が入っているとは限りません。
見積依頼先を限定しない公募案件であれば検索し、対応する事が可能です。
(検索方法はFAQ<公告案件の検索方法>参照)
公募案件でない場合、自身でも対応したい案件がございましたら<dem3-counter@deecorp.jp>までご連絡ください。
バイヤー企業様への開示可否を確認し、可となりましたら追加開示させていただきます。
尚、案件のご案内は登録カテゴリに基づいてご案内するものもございますので、ご自身の登録カテゴリについて見直しくださいます様お願い致します。
(登録カテゴリの追加はFAQ<カテゴリの追加・削除>参照)
提出した入札金額/見積金額については最新(最終的に提出した金額)情報が表示されます。
◆相見積案件の場合
「■見積提出画面」にて「入札一覧」の項目へ最新の見積提出内容が表示されます。
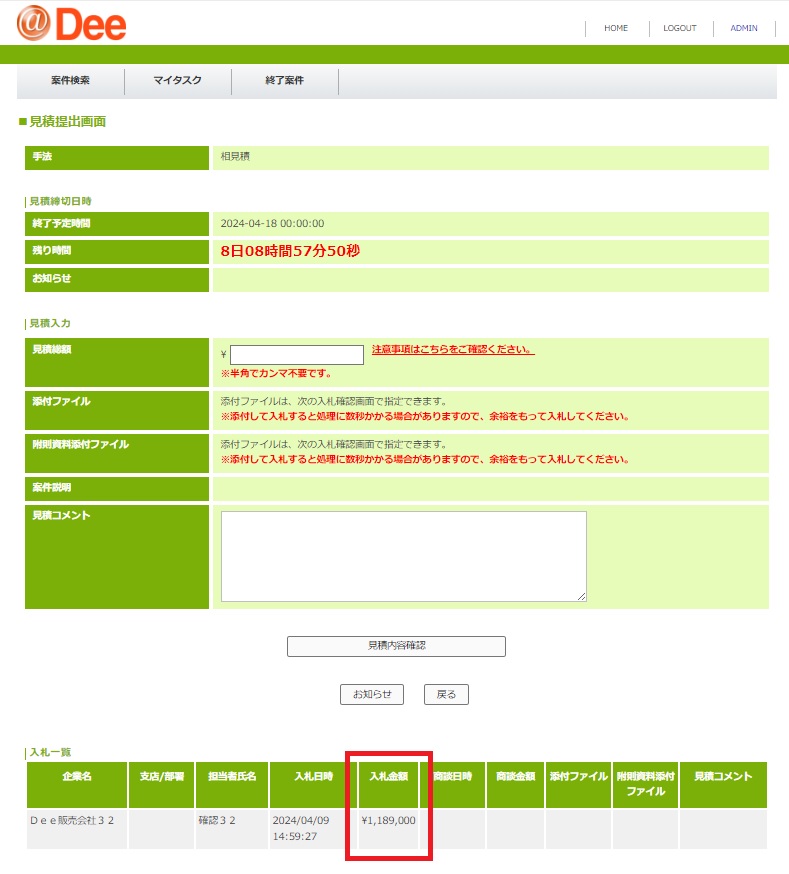
◆リバースオークション案件の場合
「■入札提出画面」にて「入札一覧」の項目へ最新の入札金額が表示されます。
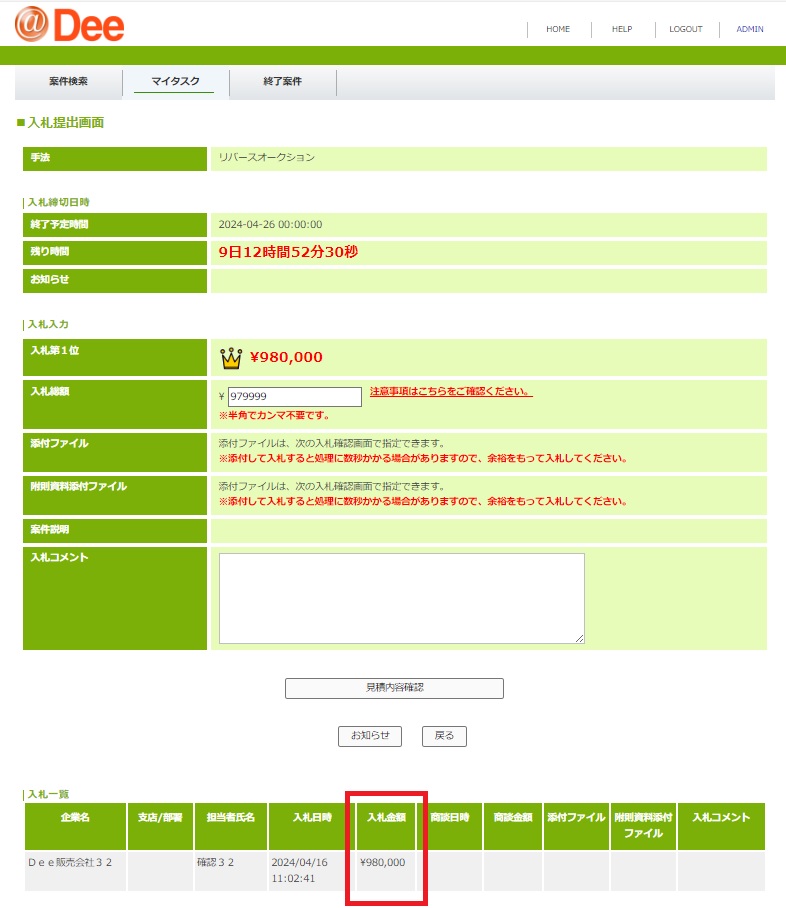
旧見積@Deeの「MyTaskへの追加」に該当する機能として、
案件にご対応いただける場合は「参加検討中」(相見積)/「参加申込」(リバースオークション)のご登録をお願いします。
対応方法は下記FAQをご確認ください。
<相見積案件に参加したい>
<リバースオークションに参加したい>
(相見積案件への参加)
参加可能な案件について、下記対応をお願い致します。
1.「■案件一覧」または<マイタスク>タブの「■参加/参加予定案件一覧」に表示されている対応可能な案件の案件名をクリックします。
2.表示された案件内容を確認し、参加する場合には画面下の「品目情報一覧」より品目名をクリックします。

3.「■申請・品目詳細画面」より「申請」項目の「参加検討中」へチェックを入れ、必要に応じて「バイヤー担当者へのコメント」を入力し、〔申請〕ボタンをクリックしてください。
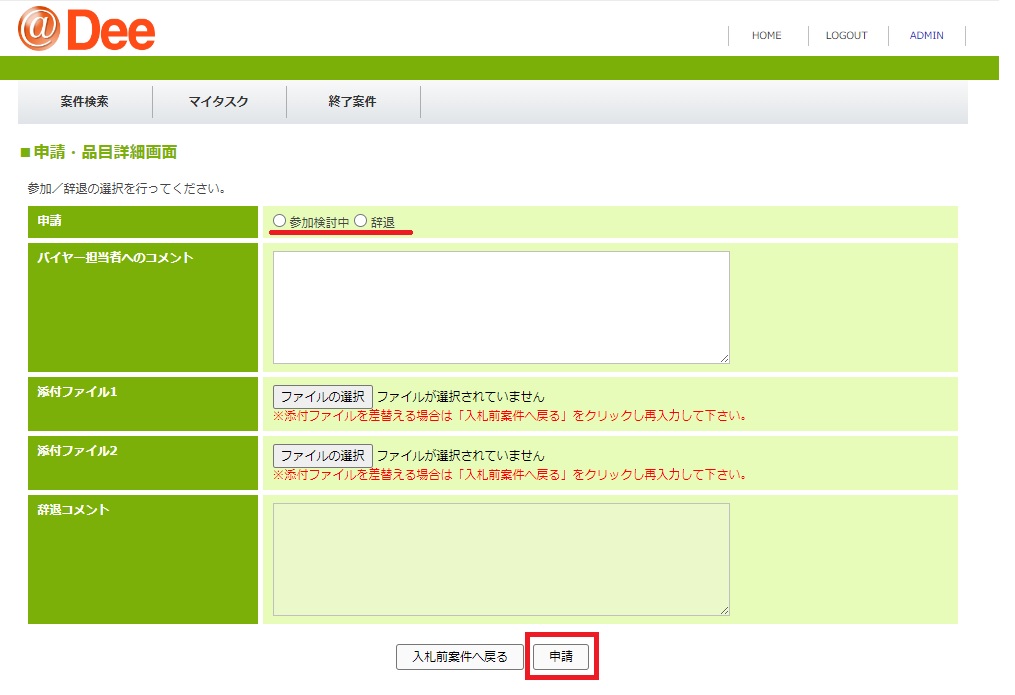
4.「案件の参加申し込みをします」という画面が表示されますので、〔確認〕をクリックします。
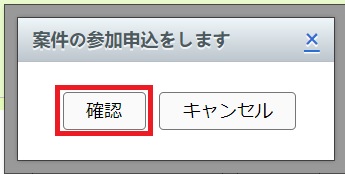
5.見積提出方法はFAQ<見積書(提案書)の提出方法>を参照ください。
(相見積案件への辞退)
上記、参加の場合の手順3.にて「辞退」へチェックを入れ、「辞退コメント」を入力し、〔申請〕ボタンをクリックしてください。
参考FAQ<見積依頼の辞退方法>
(リバースオークション案件への参加)
参加可能な案件について、下記対応をお願い致します。
1.「■入札前案件」または【マイタスク】タブの「■参加/参加予定案件一覧」に表示されている対応可能な案件の案件名をクリックします。
2.「■入札前案件詳細画面」にて表示された案件内容を確認し、参加する場合には画面下の「品目情報一覧」より品目名をクリックします。

3.「■申請・品目詳細画面」より「申請」項目の「参加申込」へチェックを入れ、必要に応じて「バイヤー担当者へのコメント」を入力し、〔申請〕ボタンをクリックしてください。
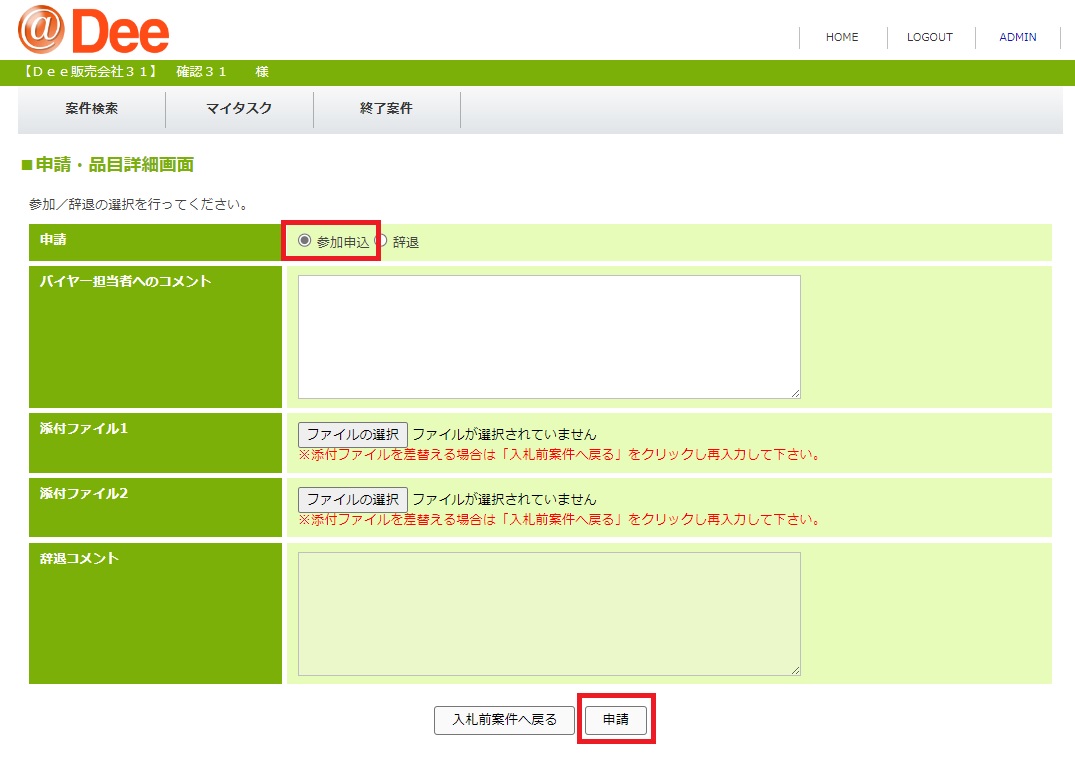
4.「案件の参加申し込みをします」という画面が表示されますので、〔確認〕をクリックします。
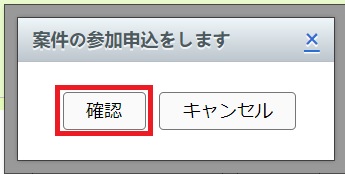
5.ステータスが「参加申込」となりますので、バイヤーにて参加確定処理後「参加確定」ステータスとなり、リバースオークションへご参加いただけます。
入札方法についてはFAQ<入札マニュアル>をご参照ください。
(リバースオークション案件への辞退)
上記、参加の場合の手順3.にて「辞退」へチェックを入れ、「辞退コメント」を入力し、〔申請〕ボタンをクリックしてください。
【案件検索】タブの「■案件一覧」あるいは【マイタスク】タブの「■参加/参加予定案件一覧」の、「申込状況」にて対応状況が確認できます。
各ステータスの意味はFAQ<各ステータスの意味(サプライヤ)>をご参照ください。
見積@Deeログイン後、「HELP」メニューをクリックするとマニュアルをご確認いただけます。

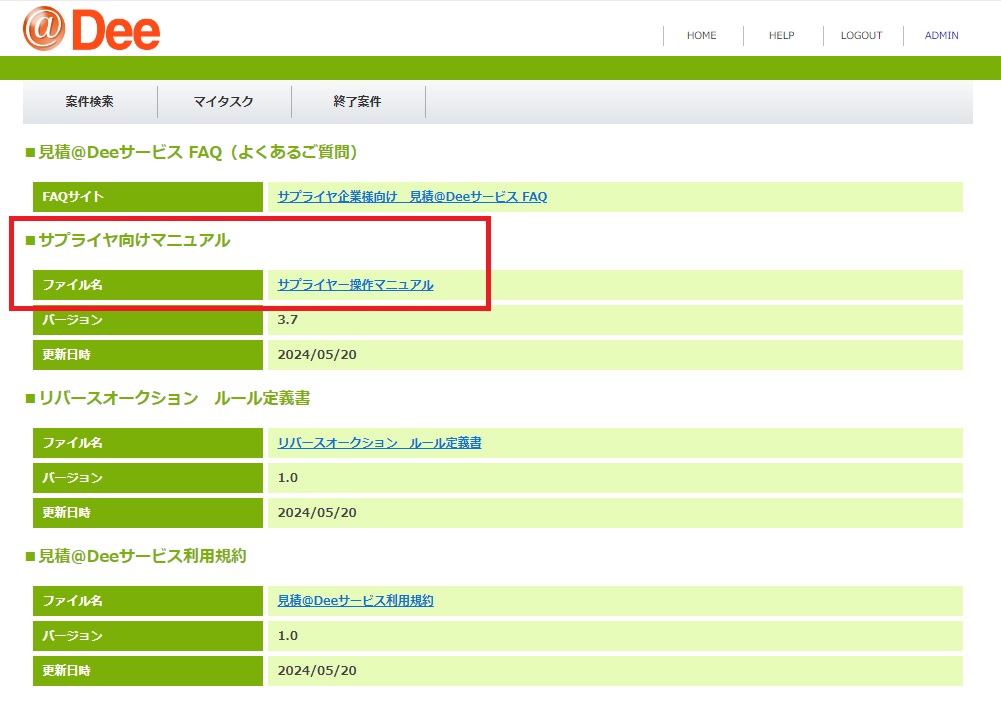
1度辞退された案件について、参加するためには「お知らせ」より宛先をディーコープに設定し、辞退済であるが参加されたい旨をご連絡ください。
参考FAQ<バイヤーへの質問・質疑応答書の提出方法>
尚、リバースオークション案件は参加締切日時前、相見積案件は見積締切日時前であることが条件となります。ディーコープ及びバイヤー企業による操作もございますので、2営業日前等、余裕をもってのご連絡をお願い致します。
1度参加申込された案件については、辞退することが出来ません。
バイヤー企業様へ参加表明を行ったがご辞退されたい旨を「お知らせ」よりご相談ください。
参考FAQ<バイヤーへの質問・質疑応答書の提出方法>
旧見積@Deeシステムはシステムリニューアル後、閲覧できなくなります。
旧見積@Deeシステムから依頼された過去の案件も確認ができませんので、ご理解のほどよろしくお願いします。
「最安値と順位の公開あり」となっている案件では、
見積金額を回答すると、自社の順位と最安値金額を確認できます。
以下注意事項をご確認いただき、了承された上で対応いただけます様宜しくお願い致します。
1、見積提出の受付は見積締切日時に記載の期限迄となります。
期限内であれば何度でも見積提出できます。
2、見積締切日時までに提出頂いた見積書に記載の金額を有効とさせて頂きます。
3、見積提出画面における表示内容は時間経過とともに「自動更新」されますが、
順位や最安値については、即時更新されない可能性がございます。
必ず画面を更新のうえ、余裕をもった回答をお願い致します。
4、バイヤー企業の要望により、提出期限の延長をする場合がございます。
その場合は、システム上よりメールにてご連絡させていただきますのでご了承ください。
5、リバースオークションとは異なり、最安値の企業様へ商談を確約するものではございません。
サービス
トップに戻る競り下げ方式による入札を意味します。 リバースオークションは見積@Deeサービスに含まれます。 詳細については、下記を確認ください。
https://www.deecorp.co.jp/supplier/estimates/
各FAQをご確認ください。
解決しない場合は、弊社担当者へご連絡いただくか、<dem3-counter@deecorp.jp>へご連絡ください。
※ご回答に数日を要する可能性がございますので予めご了承ください。
【入札当日までの準備・注意事項】
●参加申込書について:参加いただく案件の提出期限までにご提出ください。
●パソコン環境について:事前にパソコン環境をご確認いただき、見積@Dee推奨環境をご準備ください。
※ご利用のパソコン環境によっては、画面が正常に表示されない等の不具合が起こる可能性があります。
推奨環境について⇒「推奨ブラウザは何ですか?」をご参照ください。
●予備のパソコン準備について:パソコンの不具合により入札が行えない状況を回避するため、パソコンを複数台ご準備ください。
●参加案件の詳細:参加する案件の入札要綱書をご確認ください。
開催日時/自動延長時間/基本開催時間/開始価格/最低下げ幅/金額提示条件/パターン
●入札の基本操作確認:操作・注意事項の確認を行ってください。
※リバースオークション開催中のトラブルを避けるためにも、必ずご確認ください。
【入札当日の注意事項】
●ログイン
入札開催20分前までに入札状況画面を表示し、開催まで待機をお願いします。
※入札開催前は「金額入力」欄に入力できず、入札を行うことはできません。
【入札状況】画面の右上に表示されるステータスが「入札中」になっていることを確認し、入札を行ってください。
※入札開催24時間前と15分前にメールが送信されます。 メールに記載されているURLから入札状況画面にログインすることを推奨します。
※入札状況の画面を「お気に入り」に追加して画面を表示させるとエラーが発生する可能性があります。
●画面更新方法について
入札画面は30秒ごとに自動更新されます。
手動で更新する場合は、ブラウザの〔更新〕ボタンまたは〔F5〕キーをご利用ください。
なお、入札状況画面では、ブラウザの〔戻る〕ボタン、キーボードの「Backspace」キーは使用しないでください。
必ず、画面内の〔戻る〕ボタンをご使用ください。
●同日に複数RAに参加する場合
同時刻に複数の入札に参加する場合は、見積@Dee推奨環境のパソコンを複数台ご準備ください。
複数台準備できないお客様で、1台のパソコンで複数の入札に参加する場合は、新規セッションで別ウィンドウを開き、それぞれ見積@Deeにログインし、各案件の入札状況画面を表示させてください。
※複数のRA案件にこの方法で参加される場合は、入札する際、他のRA案件と間違えないようくれぐれもご注意ください。
※メールのURLをクリックしても、複数の入札画面を表示させることはできません。
●入札行為について
一度入札を行うと、入札金額の取り消しはできませんのでご注意ください。
●代理入札について
入札開催中に自社のネットワーク等に不調が発生し、入札を継続できない状態になった場合は、 すぐにディーコープ(入札要綱書に記載の入札担当者)にご連絡ください。
リバースオークションへの参加は無料です。
一部買い手(バイヤー企業)の意向により、利用料金が発生する案件もございますが、その場合は個別案件ごとに承諾を得るものとしておりますので、
貴社の同意なく料金が発生することはございません。
個別に有料となる案件につきましては、該当する入札案件にご参加いただいた売り手企業(サプライヤ企業)の中から、 確定サプライヤとして選定された企業にのみ、弊社よりサービス利用料金(手数料)として請求させていただきます。
※案件により手数料率が異なる場合がありますので、案件ごとに開示される資料をご確認ください。
リバースオークションの入札要綱書、ルール定義書をご確認ください。
手順は以下の通りとなります。
1.見積@Deeにログインします。(https://dem3.deecorp.jp/supplier/)
2.【案件検索】タブ内「■案件一覧」に表示される該当案件、または【マイタスク】タブ内「■参加/参加予定案件一覧」に表示される該当案件の案件名をクリックします。
3.案件詳細画面が表示されますので、添付ファイル内「入札要綱書」・「ルール定義書」をご確認ください。
※その他の資料が添付されている場合は、必ずすべての資料をご確認ください。
新規会員登録完了後に、買い手(バイヤー)企業から新規で案件が依頼されると、
ご登録のメールアドレス宛にメールで通知されます。
※案件の通知メールは、バイヤー企業からの指名、またはご登録のカテゴリ条件に合致した場合に通知されます。
①見積依頼のメールが届きます。本文のURLをクリックし、@Deeにログインします。
②【マイタスク】タブをクリックし、「■参加/参加予定案件一覧」に表示されている該当案件の案件名をクリックします。
③案件情報が表示されておりますので、ご対応可能な場合は、品目名をクリックし、「■申請/品目詳細画面」にて、〔参加検討中〕をクリックします。
参考FAQ<相見積案件に参加したい/辞退したい>
④【マイタスク】タブを開きます。対応する案件の「案件名」をクリックし、品目名をクリック。
⑤見積提出画面に遷移します。
⑥質問がある場合は、直接バイヤー企業へ質問。〔お知らせ〕ボタンをクリックし、質問を送付します。
参考FAQ<バイヤーへの質問・質疑応答書の提出方法>
⑦見積書を添付し、見積書を提出します。
参考FAQ<見積書(提案書)の提出方法>
⑧見積書が提出されました。バイヤー企業からの回答をお待ちください。
@Dee画面にログインし、【案件検索】タブにて案件を検索することもできます。
———————————-
【指名案件】から、依頼された案件を検索できます。
【公募案件】から、バイヤー企業が広くサプライヤ企業を募集している案件を検索できます。
リバースオークション当日の入札手順は、サプライヤ操作マニュアルをご確認ください。
他参考FAQ:
<操作マニュアルはありますか?(サプライヤ)>
<リバースオークションに参加するにあたり注意すべき点は何ですか?>
<推奨ブラウザは何ですか?>
~リバースオークションにご参加いただく前に~
必ず当日ご使用されるパソコンの環境・入札操作方法・注意事項をご確認ください。
ご利用のパソコン環境や入札操作手順の確認不備等により入札が行えなかった場合、
当社では責任を負いかねますので予めご了承ください。
サプライヤ操作マニュアル内【4. リバースオークション案件に対応する】をご確認ください。
参考FAQ<操作マニュアルはありますか?(サプライヤ)>
システム関連
トップに戻るGoogle Chromeを起動し、ブラウザのツールバーにある Chrome メニュー をクリックします。
[ヘルプ]から[Google Chromeについて]を選択します。
現在のバージョンが表示されます。
「Chromeは最新の状態です」と表示されたら完了です。
セッションタイムアウトは6時間です。
【セッションタイムアウトとは】
セッションタイムアウトとは、一定時間操作が行われないと操作や入力が継続できなくなる仕組みです。
キャッシュとは、ブラウザが一度表示したページのデータを保存する機能のことですが、キャッシュをクリアすることで現象が解消する場合があります。
※ 本手順は、推奨環境(GoogleChrome)をご利用されている方専用です。
キャッシュクリアの手順は以下の通りです。
1.画面右上の〔Google Chromeの設定〕アイコンをクリックします。

2.「履歴(H)」>「履歴(H)」をクリックします。

3.左の「閲覧履歴データの削除」をクリックするとボックスが表示されますので、「期間」は「全期間」を選択し、削除する以下情報のチェックボックスにチェックを入れ〔データを削除〕ボタンをクリックします。
・閲覧履歴
・ダウンロード履歴
・Cookieと他のサイトデータ
・キャッシュされた画像とファイル

※ キャッシュクリアを実施しても解決しない場合は、以下をお試しください。
【ポップアップブロックの設定】
1.画面右上の〔Google Chromeの設定〕アイコンをクリックし、「設定」をクリックします。

2.「詳細設定」から「プライバシーとセキュリティ」をクリックします。

3.「サイトの設定」をクリックします。

4.「ポップアップとリダイレクト」をクリックします。

5.「ブロック(推奨)」であることを確認します。そうでない場合は「ブロック(推奨)」に切り替えます。
「許可」の欄に「www.deecorp.jp」が表示されていない場合は〔追加〕ボタンをクリックします。
※表示されている場合は、このあとの設定は不要です。

6.【サイトの追加】ダイアログが表示されますので、「https://www.deecorp.jp/」と入力し〔追加〕ボタンをクリックします。

7.「許可」の欄に追加したサイトが表示されます。
開いているすべてのブラウザを閉じて、開きなおしてください。

※ 設定に関しての不明な点は、GoogleChromeヘルプをご参照ください。
https://support.google.com/chrome
下記ブラウザの利用を推奨しております。
【OS】Windows 10/11
【ブラウザ】Edge(chromium 版)最新版、Google Chrome 最新版
その他
トップに戻る基本的には、設定頂いているカテゴリーやログイン実績に基づいて案件は配信されます。
ただし、一部案件に関しては担当者IDに紐づく見積提出実績に基づき依頼先を絞り込む場合、バイヤー担当者による指名により依頼される場合など、これらの条件に当てはまらない場合もございます。
弊社システムの仕様上、特定バイヤーの案件メールのみ受信することはできません。ご了承ください。
案件のご対応は企業様単位ではなくご担当者様毎となります。
「副担当者」の設定はございませんので、ご自身で案件をご対応いただきます様よろしくお願いします。
案件公開日時:案件が公開された日時
見積受付日時:見積の受付が開始となる日時
見積締切日時:見積提出期限
閲覧終了日時:案件の閲覧が可能な日時
※自身が参加した案件は閲覧終了日時が経過後でも【終了案件】タブより確認可能です。
(※案件のご依頼が来ていても、参加していない案件は【終了案件】タブにて確認出来ません)
指名案件:貴社宛に案件が公開されている案件
公募案件:バイヤー企業が対応可能なサプライヤ企業を広く募集している案件
案件公開日時:案件が公開された日時
参加締切日時:案件への参加締切日時
入札受付日時:入札開始日時
入札締切日時:閉札日時(入札終了日時)
閲覧終了日時:案件の閲覧が可能な日時
※自身が参加した案件は閲覧終了日時が経過後でも【終了案件】タブより確認可能です。
(※案件のご依頼が来ていても、参加していない案件は【終了案件】タブにて確認出来ません)
自動延長:バイヤー企業の設定により、見積締切日時および閲覧終了日時が自動延長されます。延長時間の長さは「自動延長 対象時間(分)」にてご確認ください。
サスペンド:自動延長が繰り返されると、一旦サスペンド(中断)となり18時に自動中断し、翌営業日10時から自動再開します。
各ステータスの意味は下記の通りです。
-1.jpg)
.jpg)

